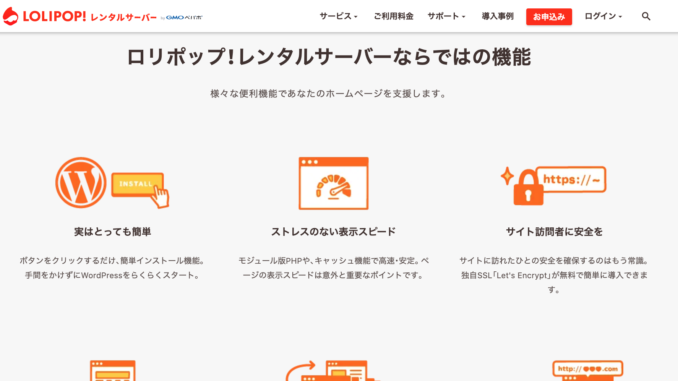
通信大手GMOインターネットのグループ会社、GOペパボが展開するレンタルサーバーの「ロリポップ!(LOLIPOP!)」。
2020年1月時点で利用実績のサイト数が200万以上と、最大規模の国内シェアを誇ります。
料金プランはサーバー機能によりますが、月額わずか100円からと格安で、人気のWordpress(ワードプレス)が使えるプランは月額250円からと、こちらも手軽で格安料金で利用できます。
ちなみに筆者は2018年くらいからWordpressサイトの運営にロリポップを利用しており、月間約30万PV(閲覧数)、Googleアドセンス広告で月間約10万円の売上を計上できるサイトを検証運営していますが、問題なく運用できています。
ロリポップでは、Wordpressのインストールやセキュリティ設定機能なども簡単に使えます。主には個人のブログやアフィリエイトサイトなどの運営におすすめできます。
今回は、ロリポップについて、Wordpressのインストール方法・使い方・設定、移行機能などの詳細を解説します。
■公式サイト: ロリポップ!(LOLIPOP!)レンタルサーバー
■目次 1. ロリポップの料金プランとWordpressについて 2. ロリポップでWordpressをインストール・設定する 3. 既存Wordpressサイトの移行:ロリポップへの簡単引っ越しの使い方 4. WordPressのアンインストール・サイト削除 5. WordPress運用・各種機能の使い方
ロリポップの料金プランとWordpress
■ロリポップのWordpressが使える料金プランと関連機能
格安料金で利用できるロリポップのレンタルサーバーの料金プランは、最安のエコノミー(月額100円/Wordpress簡単インストール不可)から、最も高いエンタープライズ(月額2,000円〜/Wordpress可能)まで、5種類の料金プランがあり、機能性・スペックの高さが異なります。
他社レンタルサーバーでもよく提供されていますが、Wordpressを簡単インストールする機能があることで、高度な技術的知識が無くても、マニュアルに沿って簡単な入力・クリック処理ですぐにWordpressをインストールし、サイト運営ができます。
もし月額100円の格安のエコノミープランの場合、ユーザー自身でWordpressのファイルとデータベースをインストールし、FTP・ファイルマネージャーにアップロードし、また、データベースの設定(エコノミープランに提供されている、SQLiteの設定)をする必要があります。
上記のように、エコノミープランでWordpressを使うには技術的な理解が必要です。
多くの場合、月額250円のライトプラン以上を選択してWordpressサイトを運営する方が容易だと思いますし、おすすめです。
■料金プランの選び方のおすすめ/アップグレードについて
プランは後でアップグレードすることも可能なので、個人事業のサイトや、すぐに大規模なサイトになるわけではない場合、まずはライトプランで始めることで良いと思います。
私自身、サイトを運営して成長・収益化していく過程で、閲覧数が増加するのにあわせて、上位の「スタンダードプラン」にアップグレードしました。
■ロリポップの料金プラン・Wordpress関連機能
| 料金プラン | 月額料金 | 転送量 | ディスク容量 | WordPress簡単インストール |
|---|---|---|---|---|
| エコノミー | 100円 | 50GB/日 | 10GB | 不可 |
| ライト | 250円〜 | 100GB/日 | 50GB | 可能 |
| スタンダード | 500円〜 | 150GB/日 | 120GB | 可能 |
| ハイスピード | 1,000円〜 | 200GB/日 | 200GB | 可能 |
| エンタープライズ | 2,000円〜 | 400GB/日 | 1TB | 可能 |
■ロリポップのWordpress・データベース
WordPressをインストールしてサイトを作成するには、データベースが必要です。
例えばWordpressでブログ記事を作成する場合、その入力データ(文章や各種設定情報など)が、データベースに格納されます。
ロリポップの各料金プランでは、いずれの場合もデータベースが提供されるため、Wordpressを使える条件は揃います。
ただし、最安のエコノミープランは、簡単なクリック処理でWordpressをインストールできる機能と、MySQLのデータベースは利用できません。
一方、「SQLite」のデータベースは利用できるため、一応は自身でWordpressをインストールする対応をすることで、Wordpressサイトの運用自体は可能です。
ロリポップの料金プラン・データベース種類
| データベース | エコノミー | ライト | スタンダード | ハイスピード | エンタープライズ |
|---|---|---|---|---|---|
| MySQL5 | ✕ | 1個 | 30個 | 70個 | 100個 |
| SQLite | ◯ | ◯ | ◯ | ◯ | ◯ |
■FTP・ファイルマネージャー:Wordpressファイルの管理
WordPressはデータベースに加えて、サイトのデザイン部分に関わるファイル類(php・html・css・javascriptなど)が必要ですが、これらはWordpressの簡単インストール機能を使えば、技術的に意識しなくてもレンタルサーバーに取り込む事ができます。
また、Wordpressインストール後には、サイトの管理画面で視覚的に操作対応できるので、ファイル内のプログラムコードを編集することは必須ではありません。
しかし、高度にサイトのデザインや機能を改善する場合、ファイルを操作してプログラミングを改修する必要があります。
そのような場面で活用するツールの1つとして主要なのが「FTP」(File Transfer Protocol)です。
多くのレンタルサーバーではFTPが提供され、ロリポップでも同様に上記画面のような「ロリポップ!FTP」が提供されています。
ウェブブラウザで、レンタルサーバー内のフォルダ・ファイルを閲覧・編集する事ができ、プログラムを修正したりできます。
(開発知識がある人は大抵は、GitHubなどの更に高度なツールを活用するのが一般的ではありますが、非開発者でもすぐに使えるものとして、FTPはおすすめです。)
ロリポップでWordpressをインストール・設定する
次に、実際にロリポップのレンタルサーバーでWordpressをインストールするための、「Wordpress簡単インストール」の機能について解説します。
■Wordpress簡単インストールの使い方
ロリポップの管理画面の左側のメニューから、「WordPress簡単インストール」を選択します。
この画面では、Wordpressのインストール先のドメインURL(独自/初期ドメイン、サブドメイン)、サイト名、ログイン情報を入力します。
ドメインURL;インストール先・公開フォルダを指定
この欄には、WordpressサイトをどのドメインURLで運用するかを選択して決めます。
「入力は任意です」と記載されたフォルダ指定部分は、これがWordpressファイルのインストール先の「公開フォルダ」となり、
また同時に、WordpressサイトURLのサブディレクトリとなります。(このURL形式がそのままWordpressサイトのURLとなります。)
これを省くことで、WordpressサイトのURLをサブディレクトリ化しない形式にできます。(/~/ の区切りURLが無い形式)
なお、この処理でサブディレクトリを指定しても、Wordpressインストール後にURLの変更は可能ではあります。
■複数Wordpressサイトインストール時のおすすめ
ロリポップでは、複数のWordpressをインストールして複数サイトを運営可能です。
ここでサブディレクトリ毎に分けておくと、インストールするWordpressのファイルを、そのサブディレクトリ毎にフォルダを分けることができて分かりやすいので、おすすめです。
WordPressのバージョン
WordPressは継続的にアップデートされており、ロリポップのインストール画面上部に、実際にインストールするバージョンの数値が表示されています。
上記画像では、「5.1.3」とバージョンが記されていますが、上記対応をした2020年4月時点では、Wordpressの最新バージョンは5.4でした。
ロリポップでは常に最新バージョンがインストールされるわけではないようです。
ただし、インストール後にWordpressの管理画面から最新バージョンへの更新がワンクリックでできますので、大きな問題はありません。
■Wordpressのインストールとログイン情報の表示
次の画面で「インストール」を押して、Wordpressのインストールが開始されます。
そしてすぐにインストール完了画面に切り替わり、WordpressサイトのURL・管理画面のURLが表示され、サイトの運営が進められます。
■Wordpressインストール先フォルダをFTPで確認
WordPressインストール完了後、インストール先URL(公開フォルダ)に指定した名称と同じフォルダが、FTP上でも確認できます。
このフォルダ内にWordpressのファイル類が存在し、これらによってWordpressサイトが表示されるようになっています。
■Wordpressダッシュボード(管理画面)にログイン
管理者ページURL(末尾が/wp-admin/)にアクセスすると、上記のWordpressのログイン画面が表示されます。
自身で設定したユーザー名(もしくはメールアドレス)・パスワードを入力すると、Wordpressのダッシュボード(管理画面)にログインできます。
■ドメインURL(独自ドメイン・サブドメイン)の取得・設定について
ロリポップでは、他のレンタルサーバーと同様に、無料の初期ドメインを所有してサイト公開に利用できます。
この初期ドメインとは、「〜.com」、「〜.co.jp」、「〜.jp」などの一般的なウェブサイトのように、有料の独自ドメインと言われるものではなく、「〜.main.jp」、「〜.boo.jp」などのロリポップが提供する通常、公式的なサイトに用いられるものではないURL形式です。
どのようなドメイン形式でもウェブサイトの運営はできますが、一般的な独自ドメインの方がしっかりしたサイトである印象を持てますし、会社事業ではメールアドレスにも関連してきます。
そのため、法人事業などではほぼ例外なく独自ドメインを有料で取得してサイトを運営しますし、個人事業でもしっかりとサイト運営したい場合は、やはり独自ドメインをおすすめします。
もちろん、ロリポップを使ってWordpressサイトを作成する目的が、個人の趣味的なブログであったり、とりあえず試しに開始するのであれば、初期ドメインでも問題ありません。
ロリポップで独自ドメインの取得は可能?
ロリポップのレンタルサーバーサービスでは、独自ドメインの取得はできません。
ただし、同じGMOペパボが運営する「ムームードメイン」のサービスで、独自ドメイン取得は可能です。
ドメインは年間単位で契約して支払をするのがほとんどですが、サービスごとに料金に大きな違いはなく、機能性の違いもありません
また、他のドメイン取得サービスでも問題は有りません。
■常時SSL化のセキュリティ強化
WordPressをインストールして制作するウェブサイトですが、そのままURLにアクセスすると分かりますが、ウェブブラウザのURL部分に「保護されていない通信」などと警告表示がされてしまいます。(Google Chromeの場合)
また、safariのブラウザの場合は「安全ではありません」という画面が表示され、うまくサイトへのアクセスができないケースがあります。
これは「SSL証明書」の発行というセキュリティ対応がなされていないことが原因です。
そもそもSSLとは、「Secure Sockets Layer」の略です。
ブラウザとウェブサーバー間のデータ通信を暗号化し、ユーザーの個人情報・ログイン情報などが不正取得されたり、改ざんされるようなことを防ぐ仕組みとなっています。
他のレンタルサーバーでも提供されているのですが、ロリポップでも同様に提供されている、無料でも設定可能なSSL化の対応を行う必要があります。
ロリポップでSSL証明書発行の対応をする方法
ロリポップの管理画面で、「セキュリティ」→「独自SSL証明書導入」を選択し、独自ドメインに対してSSL設定をします。
SSL設定の種類は、「無料独自SSL」と、更にセキュリティ強化された有料版の「独自SSL(PRO)」から選択できます。
無料版のSSLでも、上記で解説したウェブブラウザ上に表示される警告メッセージを解消できます。
運営するサイトの内容(会員制サイトかどうか等)や、セキュリティ強化の重要度で判断すると良いでしょう。
一般的なウェブメディアなど、運営者から情報発信するだけのようなサイトであれば、特別ユーザーの個人情報を扱うことも少ないため、無料SSLで十分だと思います。
WordPressサイトの移行・ロリポップへの簡単引っ越し機能の使い方
既にWordpressサイトを他のレンタルサーバーなどで運用していて、新たにロリポップのレンタルサーバーへ移行したいケースもあります。
そのような状況で使える機能として、「Wordpress簡単引っ越し」が便利です。管理画面の「サイト作成ツール」から、この機能を利用できます。
この機能は2020年4月時点で「Beta版」とされていますが、簡単なクリック処理だけで、開発知識など無くても、すぐにWordpressサイトを移行させられました。
既存のWordpressサイト(ファイルとデータベース)を、ロリポップのレンタルサーバーの、希望するドメインURLへ移行できます。
実際に使ってみた所、本当に簡単に数分で移行が完了しました。
もしマニュアルでWordpressサイトを移行する場合、データベース・ファイルをコピーして移行し、それらの中のデータ(ドメインURL・データベース名・ログイン情報など)を書き換える必要があり、慣れていないと失敗する可能性が十分あるため、このような機能は非常に便利だと思いました。
WordPressアンインストール・サイト削除の方法
インストールしたWordpressを削除する場合、ロリポップにはアンインストール・サイト削除をするための機能はありません。
WordPressを管理画面やFTPから操作して閲覧できない状態にするか、物理的にWordpressファイル・データベースを削除することが必要です。
物理的な削除方法は下記のマニュアルページに手順が記載されています。
WordPress運用・各種機能の使い方
■Wordpressのデータバックアップ
WordPressサイトを運用していくと、データベースには記事などのデータが、サーバーのフォルダには画像などが更新・格納されます。
Wordpressは時々、外部からのDoS攻撃などでサイトが異常をきたしてしまい、データが失われてしまう可能性もあります。
そのような問題を未然に防ぐために、定期的なデータバックアップは最早必須と言えます。
バックアップの方法は、下記2つの方法が簡単で代表的だと思います。
①ロリポップのバックアップオプション
1つ目の方法は、ロリポップが提供している有料機能のバックアップです。
管理画面から「サーバーの管理・設定」→「バックアップ」のメニュー画面へアクセスし、機能を利用できます。
月額300円がレンタルサーバー料金以外に掛かりますが、完全自動でWordpressのフォルダ・ファイル、データベースがバックアップされます。
バックアップデータの復元が必要な時は、ワンクリックでデータをダウンロードして復元できます。
②バックアップ用のWordpressプラグイン(無料・有料)
別の方法としては、Wordpressで公式的に登録されている、プラグイン(追加機能・ツール)を利用してバックアップする方法です。
筆者は個人的にも普段使用している、「UpdraftPlus」という、無料でも利用できるプラグインはおすすめです。
簡単なクリック処理だけで、好きなタイミングで全てのファイル・データベースをバックアップできます。
バックアップしたファイル・データベースをアップロードして、Wordpressサイトをバックアップ時点の状態に復元することも簡単にできます。
有料プランを使うと、定期的なバックアップスケジュールと自動実施なども可能で便利です。
■Wordpressの高速化・キャッシュ機能
WordPressサイトを運用していくと、画像など大きな容量のデータが溜まり、アクセス件数も増え、サーバーのディスク容量が不足するなど、様々な要因でサイトの表示スピードが遅くなることがあります。
そういった問題に対して、ロリポップが提供する機能で対応できることもあります。
■高速化機能
ロリポップの標準機能として利用できる「ロリポップ!アクセラレータ」がその一つで、「サーバー管理・設定」から、画面のようにドメイン単位に高速化設定ができます。
これを有効化することで、サイトの表示速度を高速化し、サーバーにアクセスが集中する時など、高負荷が掛かる状況でも安定表示できるそうです。
■キャッシュ機能
また、css・js・画像のファイルなどをキャッシュする機能も有効です。
キャッシュを有効化すると、サイトを閲覧する際に、都度コンテンツを読み込むのではなく、予め「キャッシュサーバー」に読込・保存をすることで、表示を高速化できます。
上記のようなロリポップが提供する高速化機能・キャッシュをまず試してみると良さそうです。
その他にも、Wordpressのプラグインを利用して画像サイズを圧縮したり、画像読込順序を調整するLazyloadなども効果が出るはずです。
また、そもそもアクセス数が超過していて、提供されている転送量やディスク容量を超過する場合は、サーバーの料金プランをアップグレードすることも要検討です。
■海外からのアクセス制限・セキュリティ強化
WordPressを運営していると、海外からの不正なDoS攻撃などを受ける危険性もあります。
そのような事態への対応としては、海外からの不正アクセス・攻撃を防止する「海外アタックガード」も有効です。
この機能によって、海外のIPアドレスからの、Wordpress管理画面などのURLへのアクセスを制限します。
(もちろん、通常のユーザー向けのURLは表示可能)
実際に海外にいる時にWordpress管理画面へのアクセスを試みると、エラー表示でアクセスできません。
厳重なパスワード設定はもちろん、このような機能も有効化すると、万が一の事態の備えになりそうです。
ロリポップ・Wordpressにおすすめのレンタルサーバー比較
下記のページでは、Wordpressにおすすめなロリポップをはじめ、各種レンタルサーバーについてWordpress機能・料金・パフォーマンス・カスタマーサポートまでをレビューし、比較して紹介してます。
これからWordpressサイトを制作・運営していく際に、どのレンタルサーバーが良いかを比較検討することに役立てると思います。
■ロリポップの評判レビュー・Wordpressの使い方 ■WordPressにおすすめなレンタルサーバー比較ランキング
- 【海外フリーランス】SEO・デジタルマーケターの筆者の場合: 仕事内容・案件の取り方・報酬収入まで公開 - 2020年6月26日
- WordPressにおすすめのレンタルサーバー比較ランキング: 料金・速度・機能・サポートで比較 - 2020年6月11日
- 【さくらインターネット・サーバー WordPress】インストール・ドメインSSL・使い方を解説 - 2020年6月9日
ロゴ-3.png)
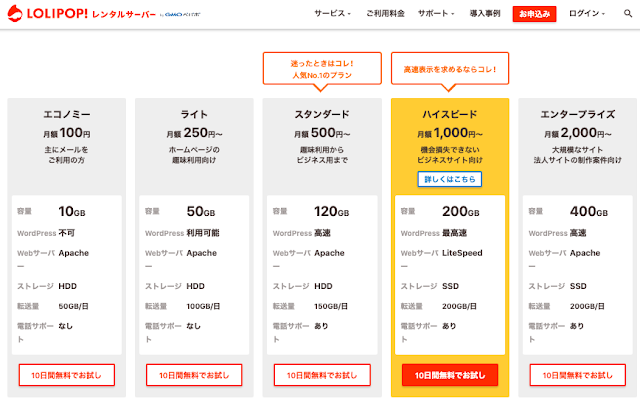
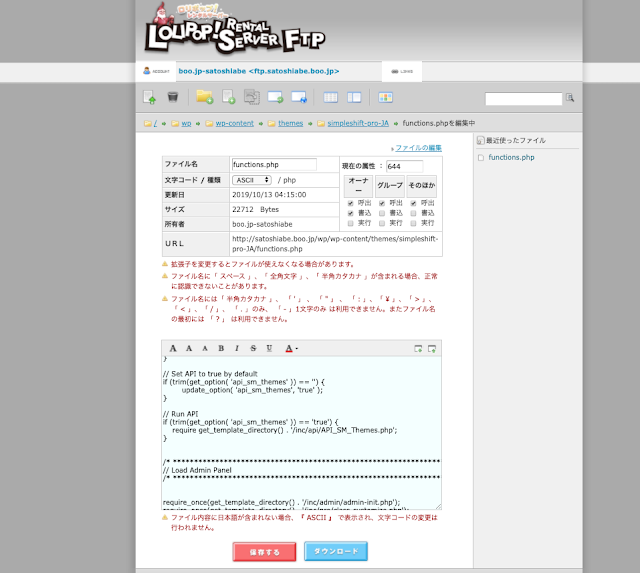
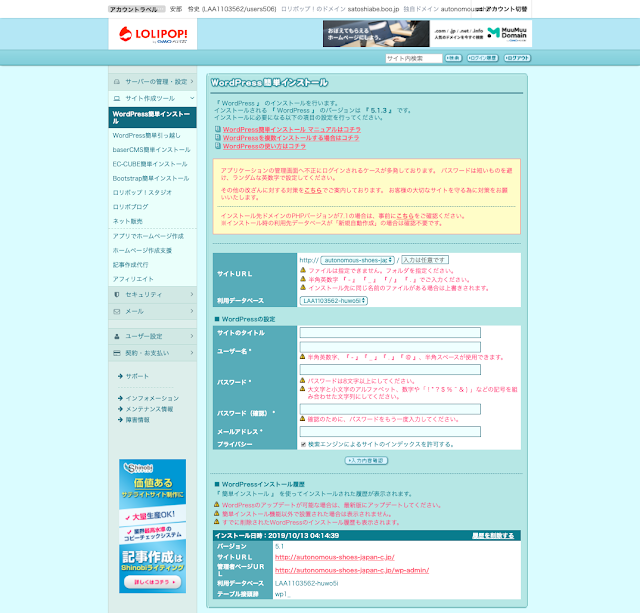
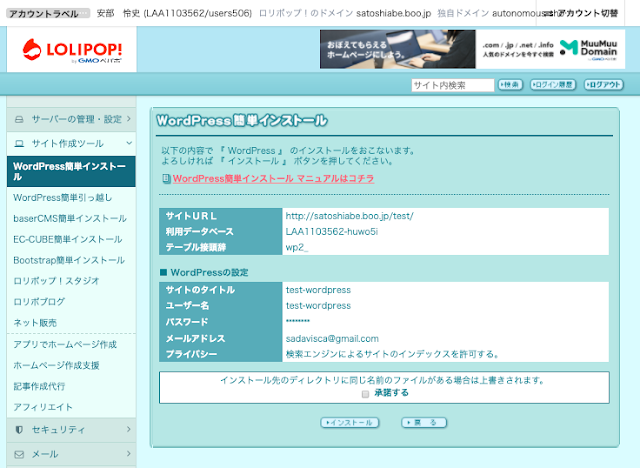

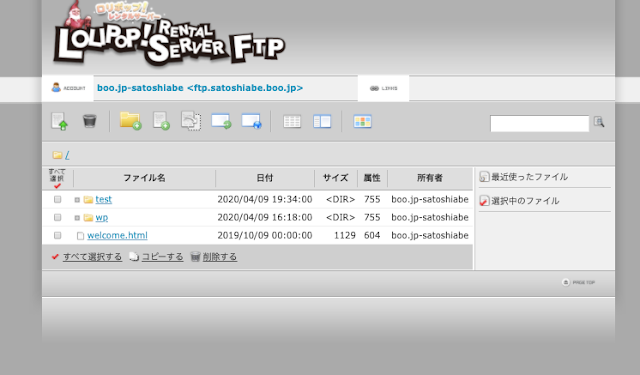
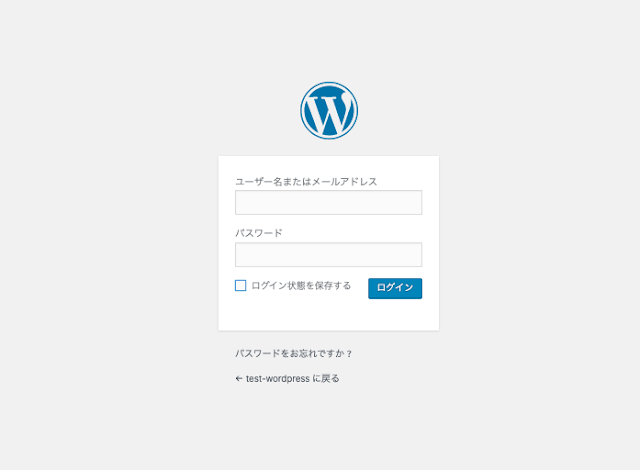
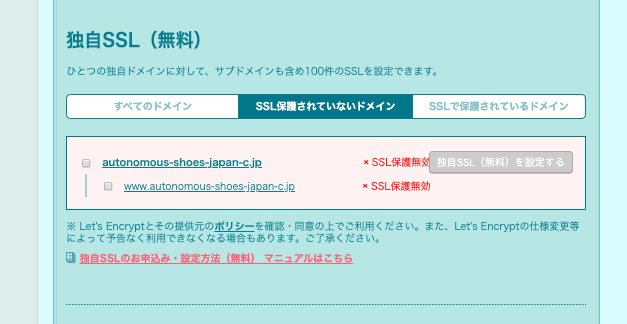
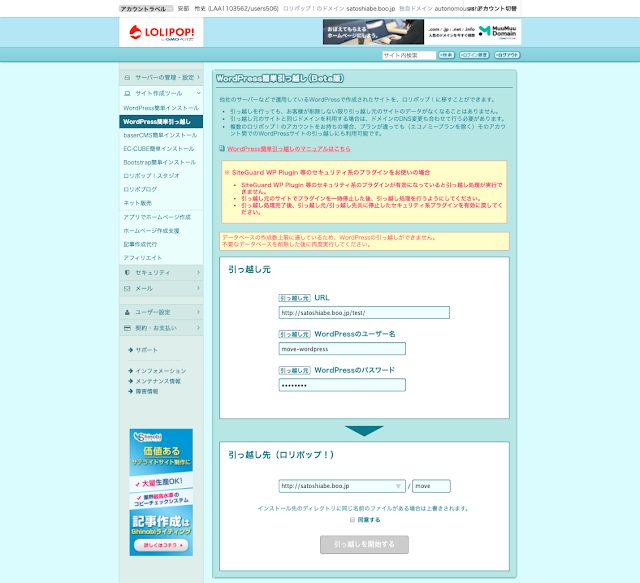
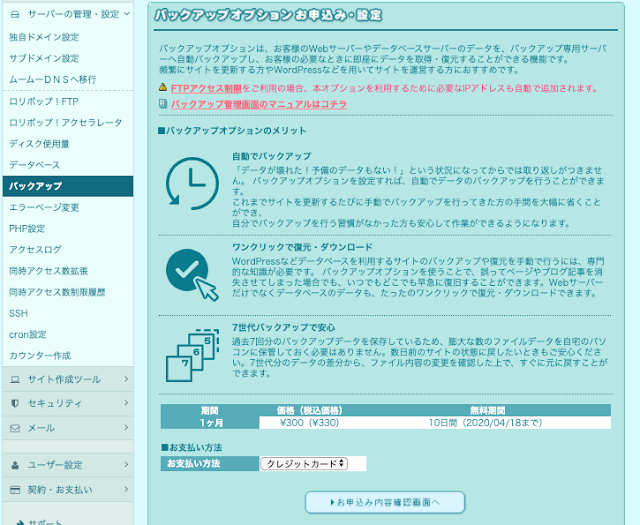
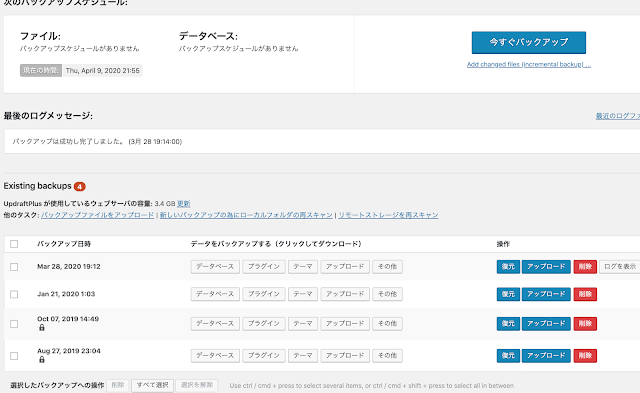
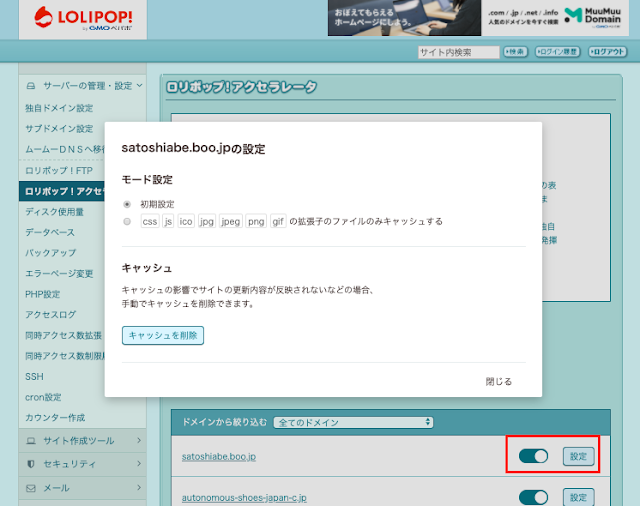
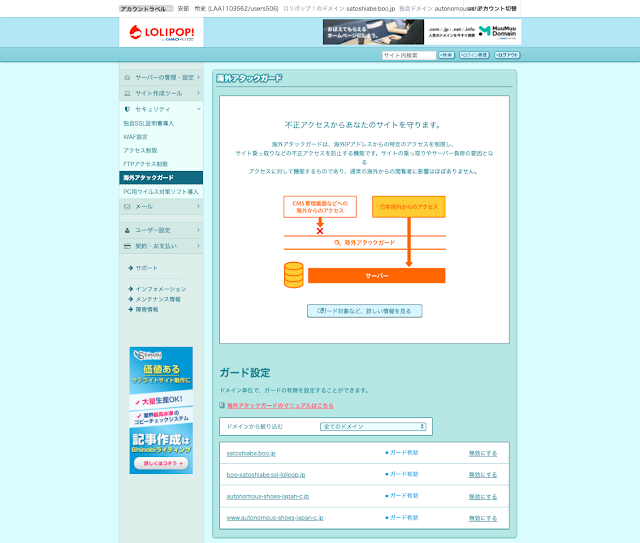
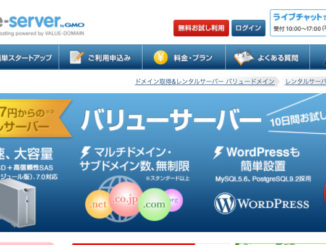
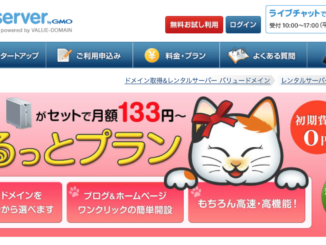

Leave a Reply