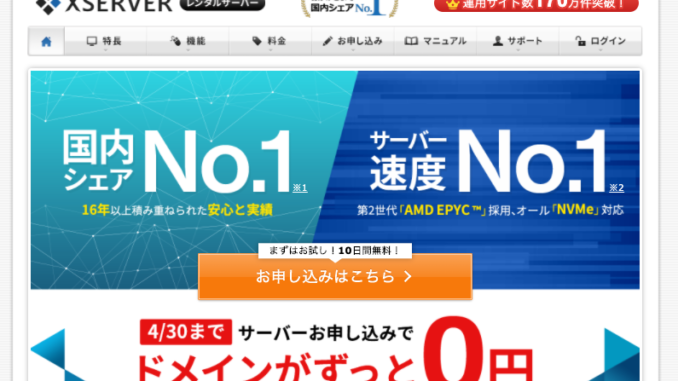
国内シェアとサーバー速度の実績がNo.1と謳っている、知名度も人気も高い「エックスサーバー」のレンタルサーバーサービス。
各種高速化機能が充実しており、また、人気のWordpress(ワードプレス)でサイト制作・運用するにも便利な機能が揃っています。
今回は、エックスサーバーのWordpressインストール方法、ドメインやSSL設定、アンインストールの方法まで、Wordpressを使う上で便利な情報を解説します。
■目次 1. WordPressのドメイン・SSLを設定する 2. WordPressの簡単インストール機能を実行 3. WordPressのデータバックアップの方法 4. エックスサーバーで複数のWordpress・マルチドメインを運用する 5. WordPressファイルをFTP・ファイルマネージャーで使う方法 6. エックスサーバーへのWordpress移行機能の使い方 7. WordPressのアンインストール・サイト削除の方法
WordPressのドメイン・SSLを設定する
1. エックスサーバーの管理画面にログイン
エックスサーバーでWordpressをインストールするに当たり、まずは会員ページ(XSERVERアカウント)にログインし、サーバー管理画面(サーバーパネル)へアクセスします。
エックスサーバーの管理画面は上記画面のように、一画面で各種機能が分かりやすく表示されていて、使いやすいと思います。
2. ドメイン設定(独自ドメイン)
まず最初にやる必要があるのは、WordpressサイトのURLを決めるドメイン設定です。
エックスサーバーでは、他の多くのレンタルサーバー同様に、初期ドメイン(~.xsrv.jpの形式のドメインとURL)が付与され、無料で利用できます。
この初期ドメインを利用してWordpressサイトを制作することもできますが、大抵は「~.com」などの独自ドメインを取得してサイトのURLに設定します。
■新規ドメイン追加・設定方法
管理画面の「ドメイン設定」画面で、「ドメイン設定追加」のタブに切り替えて、そこで新規取得した独自ドメインを追加できます。
ここで追加したドメインを使って、Wordpressをインストールして制作できます。
■独自ドメインの取得方法
エックスサーバーでは、関連サービスの「エックスドメイン」で好きなドメインを取得(購入)することができます。
タイミングによっては、エックスサーバーも利用していることで、ドメイン料金が永久無料になるなどもキャンペーンもあるため、これから新規にドメイン取得もする場合は、キャンペーン利用するとお得です。
なお、もし他社のドメイン取得サービスで取得したドメインを、エックスサーバーに追加してWordpressサイトを運用する場合、そのドメインサービス側で、DNSレコードをAレコードとして追加して、エックスサーバーのIPアドレスを指定します。
これで、他社ドメインにアクセスしても、エックスサーバー内で作成したサイトが表示できます。
3. サブドメインの設定方法
また、追加した独自ドメインに関連させて、サブドメインを追加して、Wordpressをインストールすることもできます。
(例えば、blog.~.com といったサブドメインのURL)
サブドメインの設定方法は、「サブドメイン設定」の画面から追加設定することが可能です。
4. SSL証明書発行のセキュリティ設定
なお、ドメイン設定プロセスで、「SSL証明書発行」という、セキュリティ強化の重要な設定が可能です。
ドメイン追加の際に、「無料独自SSLを利用する」にチェックを入れるだけで、無料独自SSLがドメインに反映され、Wordpressサイトがセキュリティ強化されます。
■そもそもSSLとは?
SSLとは、「Secure Sockets Layer」の略語で、サイト閲覧するウェブブラウザと、サーバーの間のデータ通信を暗号化することで、セキュリティ強化をする仕組みです。
SSLにより、サイト閲覧者の個人情報・ログイン情報(ID・パスワード)などが不正取得、改ざんされることを防げます。
もしSSL設定されていないサイトの場合、ブラウザ上で警告が出たり、そもそもアクセスが制限される可能性があります。
更に、Googleなどの検索サイトの表示結果の優劣にも関係するため、SSLは必須の対応と言えます。
WordPressの簡単インストール機能を実行
ドメインの追加とSSL設定が完了したら、次にWordpressのインストールを実施します。
管理画面の「WordPress簡単インストール」から実行できます。
1. WordPressサイトのドメイン・ログイン情報・データベースの設定
WordPressをインストールするには、下記の入力情報だけで簡単にインストールできます。
| 入力項目 | 詳細説明 |
|---|---|
| 設定対象ドメイン | WordPressインストールをする独自ドメインか初期ドメインを選択します。 |
| サイトURL | 独自ドメインかサブドメインが選択可能。ドメイン以降にディレクトリを設け、サイトトップのURLにすることも可能。 |
| ブログ名 | WordPressのサイト名。(多くのテーマでは、サイトの上部に表示されます。) |
| ユーザー名 | WordPressのログイン用のユーザー名。 |
| パスワード | WordPressのログイン用のパスワード。 |
| メールアドレス | WordPressのログイン及び、管理用のメールアドレス。 |
| キャッシュ自動削除 | 高速化のキャッシュ設定を有効化する場合、ONにすると良いです。(サイトの古い情報がキャッシュされ表示され続ける可能性があるため。) |
| データベース | 「MySQL設定」で作成済のWordpress用のデータベースを選ぶか、ここで自動作成でも問題有りません。 |
2. WordPressインストールが完了
WordPressサイトの入力事項を入力したら、次の画面で「インストールする」をクリックすると、インストールが完了します。
「管理画面URL」は、今後Wordpressサイトを編集したり、ブログ記事などを執筆する際にアクセスするダッシュボード(管理画面)のURLです。
3. WordPressダッシュボード(管理画面)にログイン
上記のプロセスで設定したログインID・パスワードで、Wordpressのダッシュボード(管理画面)にログインできます。
ログインすると上記の画面が表示されます。これが、Wordpressを利用するユーザーに共通したダッシュボード画面です。
ここでは、主には下記のようなメニューと操作内容を実行できます。
| WordPressメニュー | 操作内容の詳細 |
|---|---|
| 投稿 | ブログ記事などの作成ができます。また、カテゴリ・タグを作成して記事に設定でき、それら同カテゴリ・タグの記事をまとめた一覧ページも作成されます。 |
| メディア | 画像やPDなどのデータファイルをアップロード・編集・削除できます。 |
| 固定ページ | 投稿と似ていますが、主には問合せページ・企業情報などの固定情報のページを作成できます。 |
| コメント | ブログ記事に寄せられるコメントを閲覧・承認・削除できます。 |
| 外観 | WordPressのデザイン面(メニュー・サイドバー・フッターなど)の制作ができます。 |
| プラグイン | WordPressに登録されている外付けの機能を検索・インストール・削除できます。 |
| ユーザー | 管理者や他のユーザーのアカウント・プロフィールの登録・削除・編集ができます。 |
| ツール/設定 | WordPressサイトの日付やURL形式、言語などの各種仕様を管理できます。 |
WordPressのデータバックアップの方法
エックスサーバーは、サーバーに格納されているデータを1日1回、バックアップ専用サーバーに自動でコピーしてくれる機能を、いずれの契約プランでも提供してくれます。
この機能では、ウェブサイトを構成するファイル、メールデータ(過去7日分)、MySQLデータベース(過去14日分)のデータを保持してくれます。
管理画面の「バックアップ」のメニューからは、手動で任意のタイミングでバックアップデータを取得可能です。
また、「自動バックアップ状況確認」のタブ画面では、直近のバックアップ状況を閲覧できます。
ただし、自動バックアップされたデータを復旧するために取得する場合、ファイル・メールデータは5,000円(税抜)で有料です。
データベースについては無償で提供してもらえます。
一方、Wordpressの公式登録プラグインでは、無料で利用できるバックアップ機能もありますので、それを活用するのもおすすめです。
個人的には、「UpdraftPlus WordPress Backup Plugin」のプラグインを利用していて、無料でもすぐにバックアップ取得ができますし、必要な時に復元機能もできます。
エックスサーバーで複数のWordpress・マルチドメインを運用する
エックスサーバーでWordpressサイトを複数インストールしたい場合、複数の独自ドメインを追加して、実行することができます。
上記で解説したドメイン追加とWordpressインストールのプロセスを、作成したいサイト・ドメインの数だけ対応することでできます。
WordPressファイルをFTP・ファイルマネージャーで使う方法
エックスサーバーでインストールしたWordpressのファイル類は、「WebFTP」というFTPツール(ファイルマネージャー)の機能で閲覧・編集できます。
アカウントページ(XSERVERアカウント)で「ファイル管理」を選択し、「WebFTP」を操作します。
インストールしたWordpressファイルですが、ドメイン名毎にフォルダが割り振られて格納されています。(上記画面を参照)
もしサブドメインに対してWordpressをインストールする場合、元の独自ドメイン名のフォルダの配下に、サブドメインのフォルダが作成され、ファイルが格納されます。
エックスサーバーへのWordpress移行機能の使い方
他社レンタルサーバーでWordpressを運用し、これからエックスサーバーを利用する場合、「WordPress簡単移行」の機能で、簡単に移行ができます。
既存のWordpressサイトのURL・ログイン情報を入力し、エックスサーバーに登録しているドメイン・移行先サイトのURLを指定するだけです。
実際にこの移行機能を試してみましたが、数分で移行が完了し、すぐに移行先サイトの表示、Wordpressダッシュボードへのログインも可能で、非常に便利だと思います。
WordPressのアンインストール・サイト削除の方法
インストール済のWordpressをアンインストールして、サイトを削除したい場合、クリック処理で実行できる機能もあります。
「WordPress簡単インストール」の画面でインストール済のWordpressサイトの一覧から、アンインストールしたいサイトの右側にある「削除」をクリックします。
確認画面には、削除対象のサイトURLと、ディレクトリ(フォルダ)とファイルの一覧が表示されます。
なお、Wordpressのデータベースは別途、「MySQL設定」の画面から、同じく「削除」ボタンを押して、アンインストール(データベースの削除)を実行する必要があります。
エックスサーバーとWordpressにおすすめのレンタルサーバー比較ランキング
下記のページでは、今回紹介したエックスサーバーと、Wordpressにおすすめのレンタルサーバーについて、機能スペック・料金・カスタマーサポート・速度などを検証して評価レビューをしています。
これからWordpressサイトを運営するにあたり、レンタルサーバーを検討している場合、参考情報としてチェックしてみて下さい。
■エックスサーバー評判レビュー:Wordpress機能・料金・カスタマーサポートなど ■WordPressにおすすめのレンタルサーバー比較ランキング
- 【海外フリーランス】SEO・デジタルマーケターの筆者の場合: 仕事内容・案件の取り方・報酬収入まで公開 - 2020年6月26日
- WordPressにおすすめのレンタルサーバー比較ランキング: 料金・速度・機能・サポートで比較 - 2020年6月11日
- 【さくらインターネット・サーバー WordPress】インストール・ドメインSSL・使い方を解説 - 2020年6月9日
ロゴ-3.png)
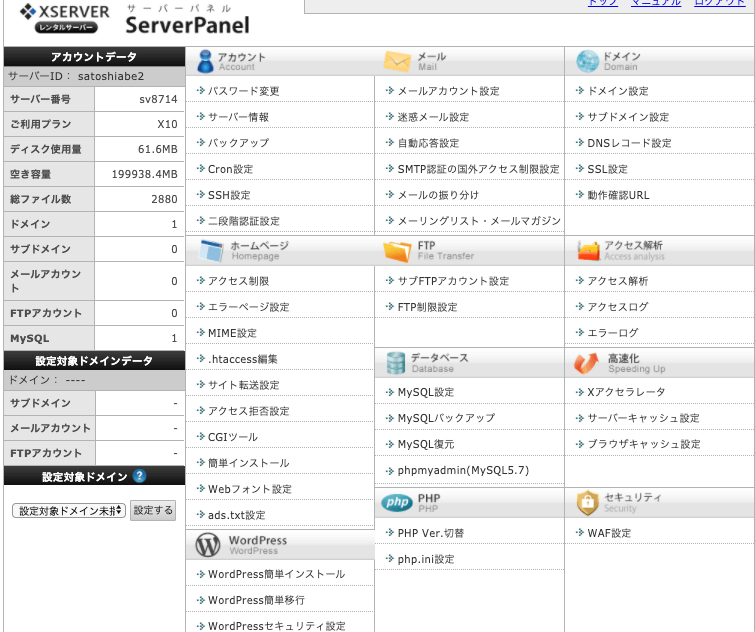
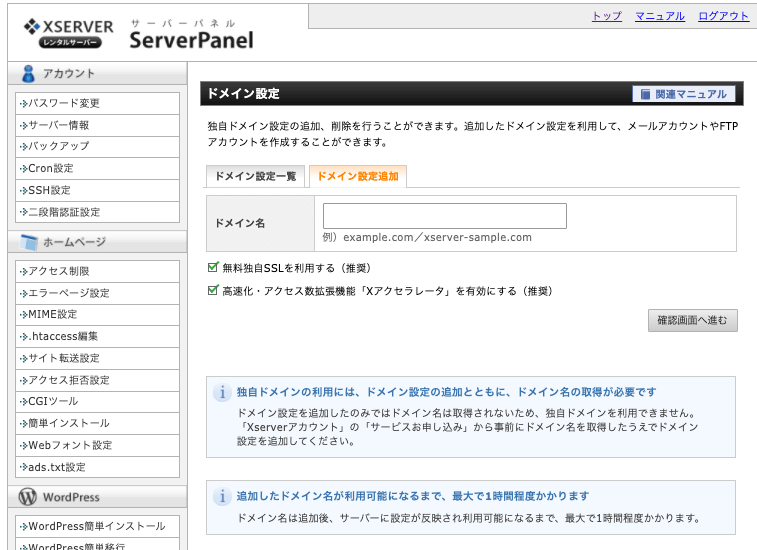
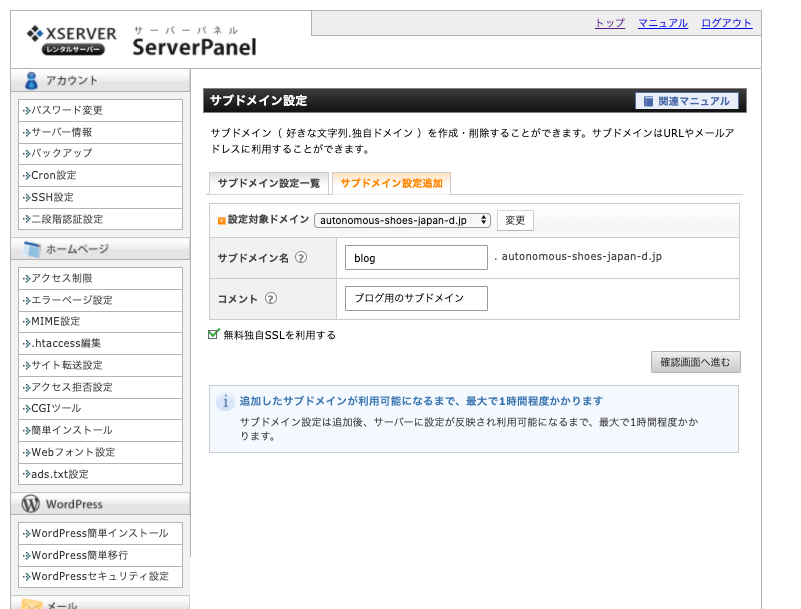
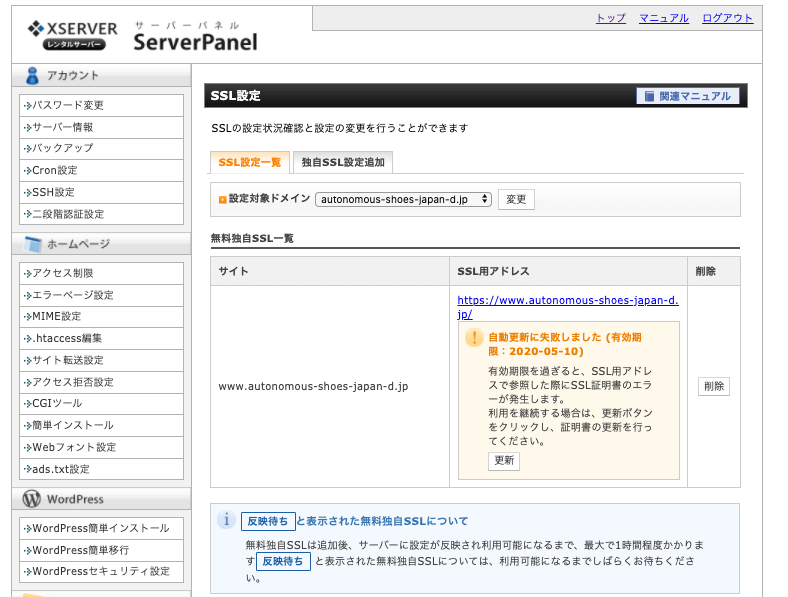
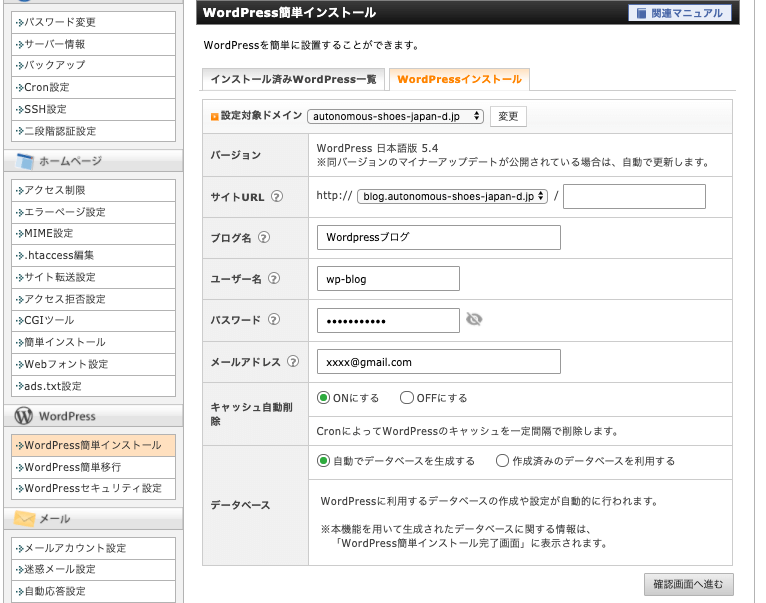
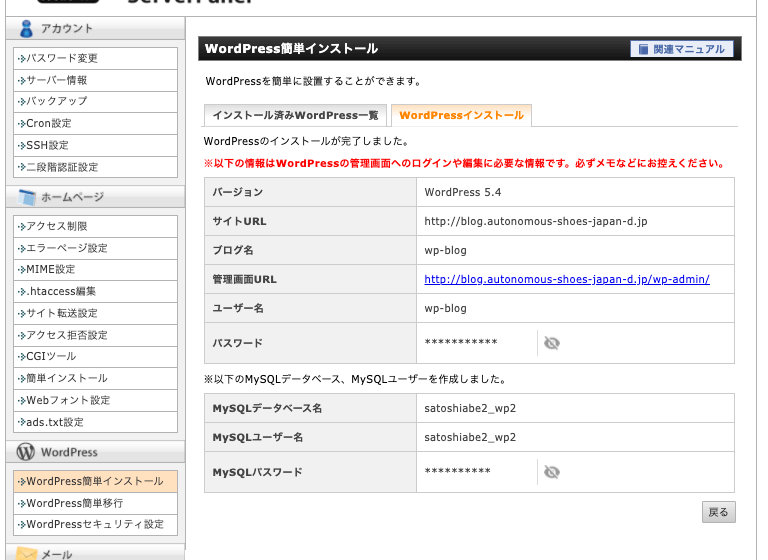
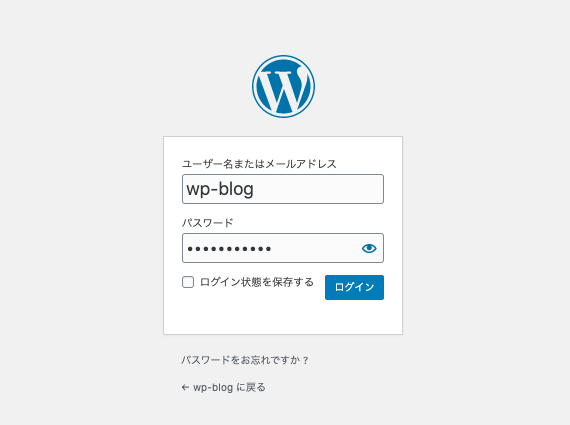
.png)
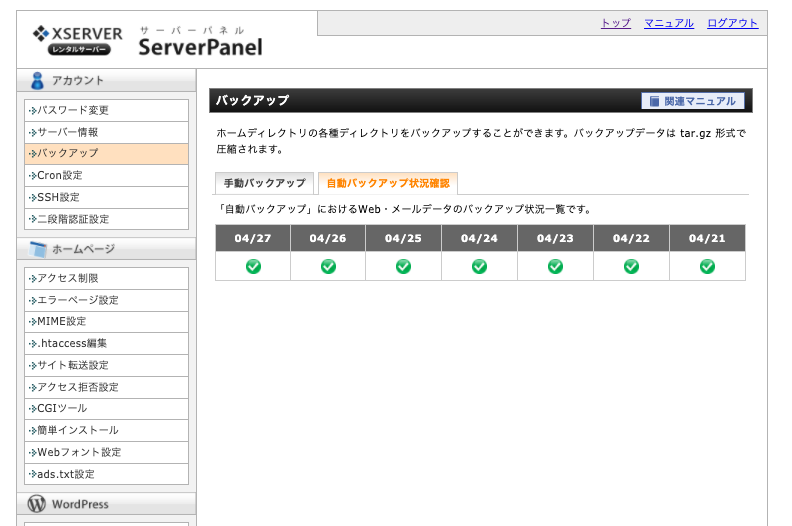
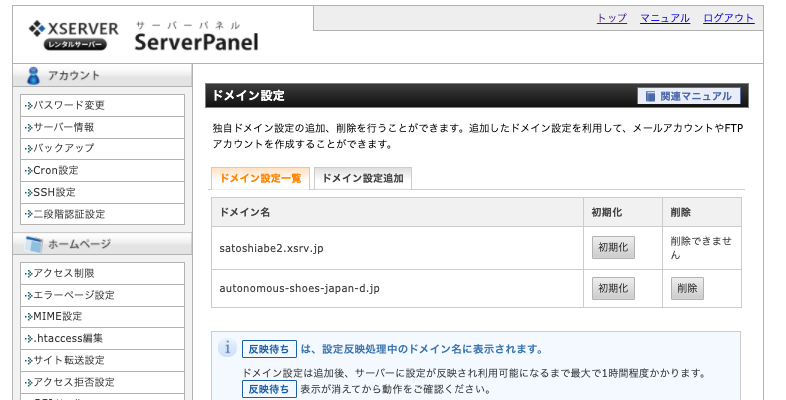
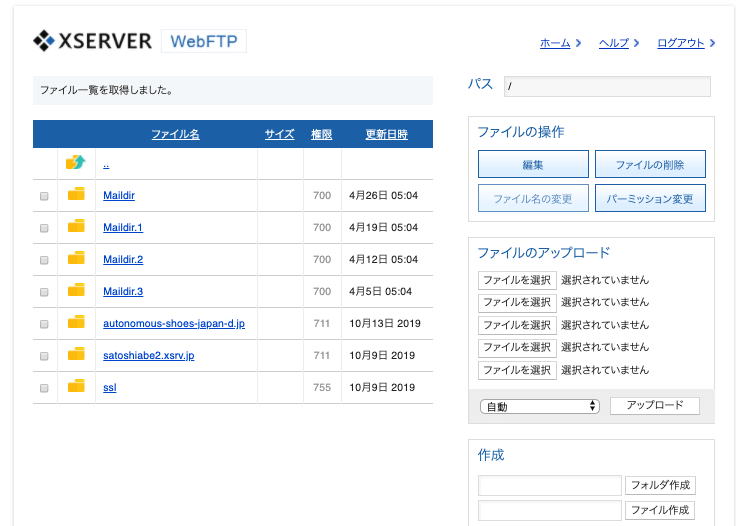
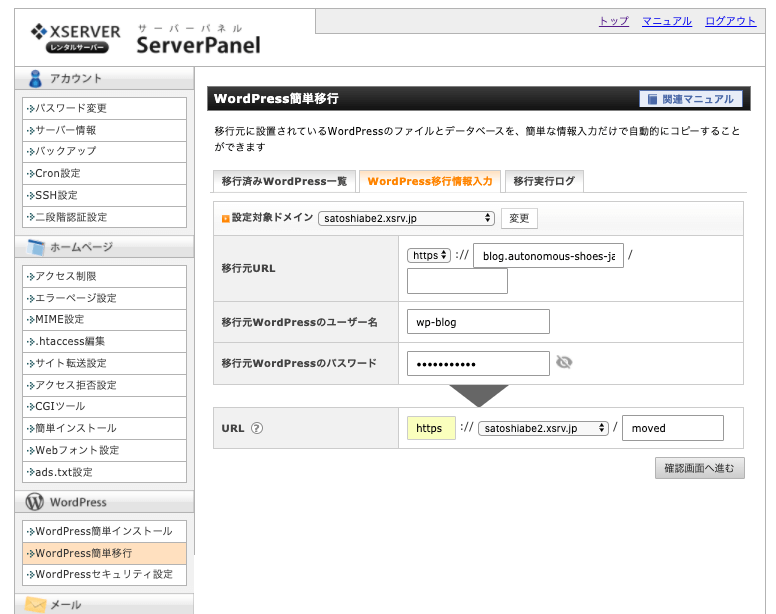
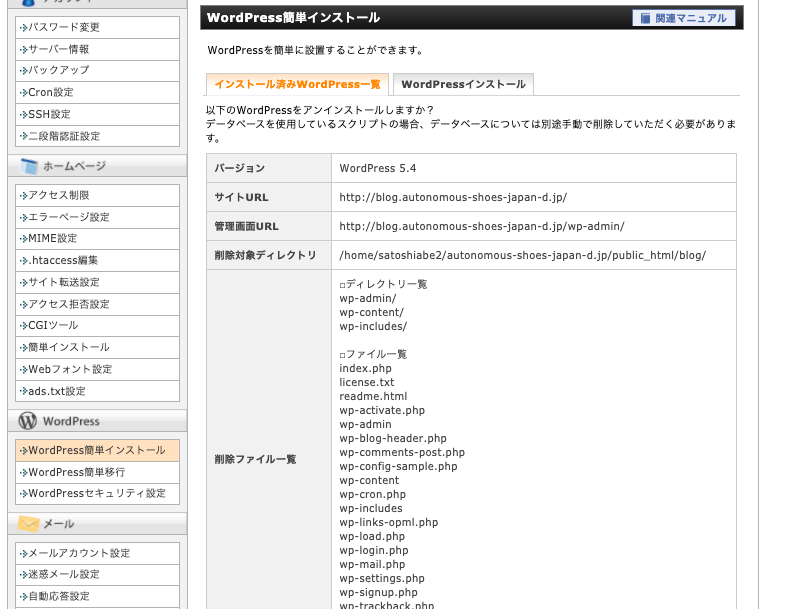


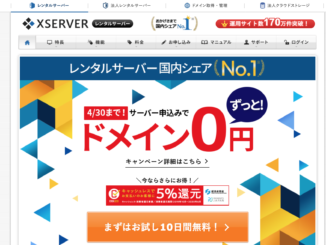
Leave a Reply