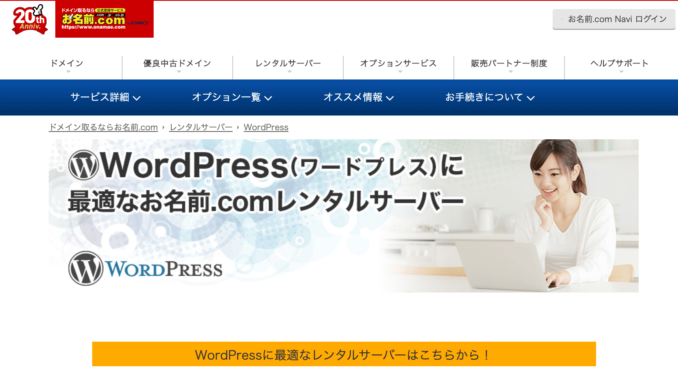
大手GMOインターネットが提供する「お名前ドットコム」は、登録件数2,200万件以上、国内シェアNo.1のドメイン登録サービスで、レンタルサーバーも提供しています。
お名前ドットコムのレンタルサーバーは、人気のWordpress(ワードプレス)のCMSツールを便利に利用してウェブサイト制作ができます。
今回は、そんなお名前ドットコムのレンタルサーバーの、Wordpressのインストール方法・使い方・設定方法まで契約・利用してお伝えします。
■目次 1. WordPressをインストールする方法 2. WordPressの使い方・ログイン 3. WordPressサイトの移行・アンインストール
WordPressをインストールする方法
■ドメインURLの追加・設定
WordPressをインストールしてウェブサイトやブログを作成するに当たり、まずはURLを決めるため、そしてWordpressのファイルをインストールするためのドメインを登録します。
お名前ドットコムのサーバーコントロールパネル(管理画面)から、「ドメイン」メニューを選び、任意のドメインを追加できます。
なお、下記の方法でドメインの追加ができます。
(複数のドメインを追加し、サブドメインも含めてそれぞれにWordpressをインストールできます。)
1.お名前ドットコムで取得済のドメインを追加
2.他社で取得済のドメインを追加
3.この管理画面でドメイン取得して追加
■ネームサーバー/DNSレコードの設定
他社で取得済のドメインを、お名前ドットコムのレンタルサーバーに追加する場合、そのドメインのDNS設定を変更(Aレコードを追加)します。
取得済ドメインのネームサーバー設定(どのサーバーでサイトを表示するか)は、ドメイン取得サイトのサーバーが指定されているため、これをお名前ドットコムのサーバーを指定する対応が必要となる、ということです。
■Wordpress簡単インストールを実施
ドメイン追加と、必要であればDNSレコード設定をしたら、Wordpressのインストールを開始します。
管理画面で「Wordpress」というメニューがあり、ここからインストールをしていきます。
「選択中のドメイン」に表示されるドメインでWordpressサイトを作成するため、任意のドメインに切り替えて進めます。
■Wordpress・ホームページの新規作成を選択
新たにWordpressでホームページ・ウェブサイトを作成するため、「新規作成」を選びます。
もし既に別のレンタルサーバーなどでWordpressサイトがある場合、お名前ドットコムのサーバーへ移行(コピー)することも可能です。
※この手順・方法については後述で解説します。
■WordpressサイトのURLを決定
次に、WordpressサイトのURLを入力します。(サイトのトップのURLを決める。)
既にドメインを選択しているため、通常はそのまま、空欄にするケースが多いはずです。
もし、今回作成するサイトが、ドメイントップのURLの配下に作成するブログページなどであれば、下記のような形式でURLを指定します。
{ドメイン名} + /blog/
■Wordpressログイン情報・データベースの作成
次に、Wordpressのサイト名、ログイン情報(メールアドレス・ユーザー名・パスワード)、データベースを入力・作成します。
WordPressのサイト名は、サイトの上部・ヘッダー部分にその名称が表示されます。(Wordpressに対応する数々のテーマによっては例外も有り得ます。)
ログイン情報は、Wordpressのダッシュボード(管理画面)にログインするのに必要となる情報です。
メールアドレスは、もしWordpressのバージョンやプラグインなどに更新がある際に、通知されることになります。
データベースはWordpressでは通常MySQLが使用されます。専門知識がなくても、一旦はデータベース名・ログイン情報を指定するだけで問題有りません。
以上を入力し終わると、Wordpressのファイルとデータベースのインストールが完了です。
■インストール済のWordpress一覧
WordPressメニュー画面のトップに戻ると、インストール済のWordpressのサイトURLとダッシュボードのログインボタンが確認できます。
サイトURLをクリックすると、初期状態のWordpressサイトを確認できます。
WordPressの使い方・ログイン
■Wordpressダッシュボードにログインする
それでは次に、インストールしたWordpressサイトのダッシュボードにログインします。
「ログイン」のボタンを押すと、Wordpressのログイン画面のURLへアクセスします。
上記のインストールの過程で指定した、ログイン情報(ユーザー名もしくはメールアドレス、そしてパスワード)を入力するとログインできます。
■Wordpressのダッシュボードとメニュー
WordPressのダッシュボードにログインすると、ここでウェブサイトの制作、記事の投稿、各種設定などを行えます。
概要レベルで簡単にWordpressのダッシュボードの使い方・メニューについて解説します。
| WordPressメニュー | 内容詳細 |
|---|---|
| 投稿 | ブログ記事などのページを作成・文章執筆することができます。カテゴリ・タグなど、複数の記事をまとめたりも可能。 |
| メディア | 画像・PDFファイル・音声データなどをアップロードし、投稿などに入れることが可能。 |
| 固定ページ | 通常、問合せページ、ウェブサイトの説明、企業情報などを表示させるページを作成します。 |
| コメント | 投稿ページなどに寄せられる、読者からのコメントを管理したりできます。 |
| 外観 | WordPressサイトのカスタマイズ、メニュー作成、サイドバー作成などの作り込みができます。 |
| プラグイン | WordPressに登録された、外付け機能を検索・インストール・削除などの管理ができます。 |
| ユーザー | 管理者自身や、他のユーザーの追加登録・削除・編集などの管理ができます。 |
| ツール/設定 | WordPressサイトの仕様(日付の表示形式、URL形式、言語切替など)を管理できます。 |
■SSL証明書・セキュリティ設定
WordPressでウェブサイトを運営していくに当たり、セキュリティ設定は非常に重要です。
最も重要な設定の1つに、「SSL証明書」があります。(これを設定すると、ウェブサイトの見た目として、URLの頭がhttpsとなります。)
これは、ウェブサイトを閲覧するブラウザを通じた、セキュリティ上の安全性、そしてGoogleなどの検索エンジンの表示の優劣にまで影響しています。
SSLとは、Secure Sockets Layerの略です。
ブラウザとウェブサーバー間のデータ通信を暗号化し、個人情報やログイン情報などを不正に取得されたり、改ざんされるようなセキュリティの脆弱性を防ぐことができる仕組みとなっています。
管理画面の「セキュリティ」メニューから「SSL証明書」を選択します。
追加済のドメインに対して、無料でSSL証明書の設定をすることができ、これで最低限のセキュリティ対応ができます。
もしも、更にセキュリティ強化をしたい場合は、お名前ドットコムで用意されている、有料のSSLサービスの設定も検討できます。
WordPressサイトの移行・アンインストール
■別サーバーからWordpressサイトを移行する
既に別のレンタルサーバーでWordpressサイトを運営していて、それをお名前ドットコムのレンタルサーバーに、簡単に移行させる機能があります。
管理画面で「Wordpress」メニューを選び、「かんたんお引越し」を選びます。
次の画面では、お名前ドットコムに追加済のドメインと、新たなサイトURLを入力します。
(引越しをするに当たり、前提としてドメインがお名前ドットコムのサーバーに無いといけません。)
そして次の画面で、移行元のWordpressサイトのURL、ログイン情報を入力します。
また、適用するWordpressのバージョンも選択可能で、2020年5月にこれを実施した時は、最新に近い5.4.0か、4.9.12を選択できました。
※大抵は最新バージョンとなりますが、もし既存サイトを4.~のバージョンで運営している場合は、それを選ぶことも可能です。
(4.~から5.~では、比較的大きな変更があったため、多くの開発をしたサイトの場合、確かデータベースの整合性が合わず、エラーが発生しました。十分にテストしてから行うと良いと思います。)
上記の入力対応で、既存のWordpressサイトからファイルとデータベースをコピーして移行が完了です。
■Wordpressのアンインストール(サイトの削除)
運用しているWordpressサイトをアンインストール・サイトの削除をしたい場合、管理画面から簡単に削除できます。
WordPressのメニュー画面で、アンインストール対象のドメインを選択し、「削除」をクリックして進めると、すぐにWordpressサイトが削除されます。
これで、Wordpressのファイルとデータベースもすべて削除が完了します。
WordPressにおすすめのレンタルサーバー比較
下記のページでは、Wordpressにおすすめのレンタルサーバーを比較して紹介しています。
お名前ドットコムや、他の競合レンタルサーバーについて、機能・料金プラン・スペック・カスタマーサポート対応・パフォーマンスまで徹底検証しています。
■WordPressにおすすめなレンタルサーバー比較ランキング ■お名前ドットコムのWordpress機能・料金・サポート評判レビュー
- 【海外フリーランス】SEO・デジタルマーケターの筆者の場合: 仕事内容・案件の取り方・報酬収入まで公開 - 2020年6月26日
- WordPressにおすすめのレンタルサーバー比較ランキング: 料金・速度・機能・サポートで比較 - 2020年6月11日
- 【さくらインターネット・サーバー WordPress】インストール・ドメインSSL・使い方を解説 - 2020年6月9日
ロゴ-3.png)
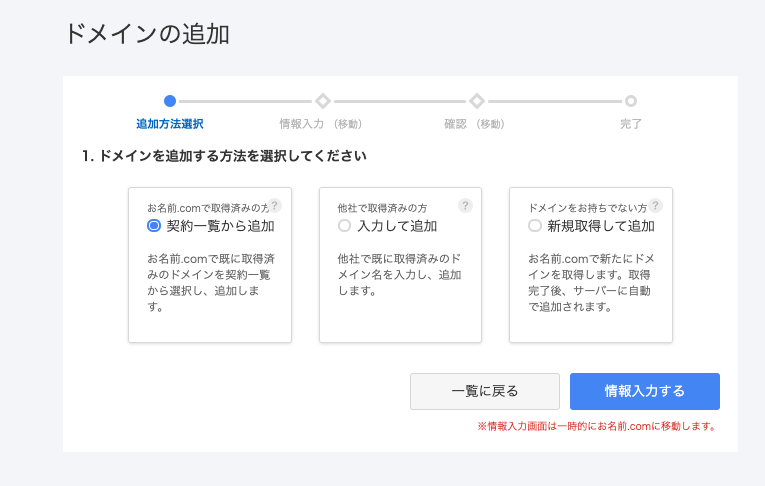
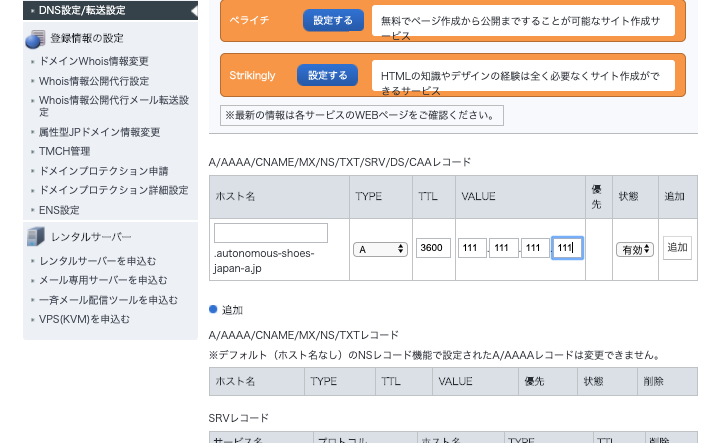
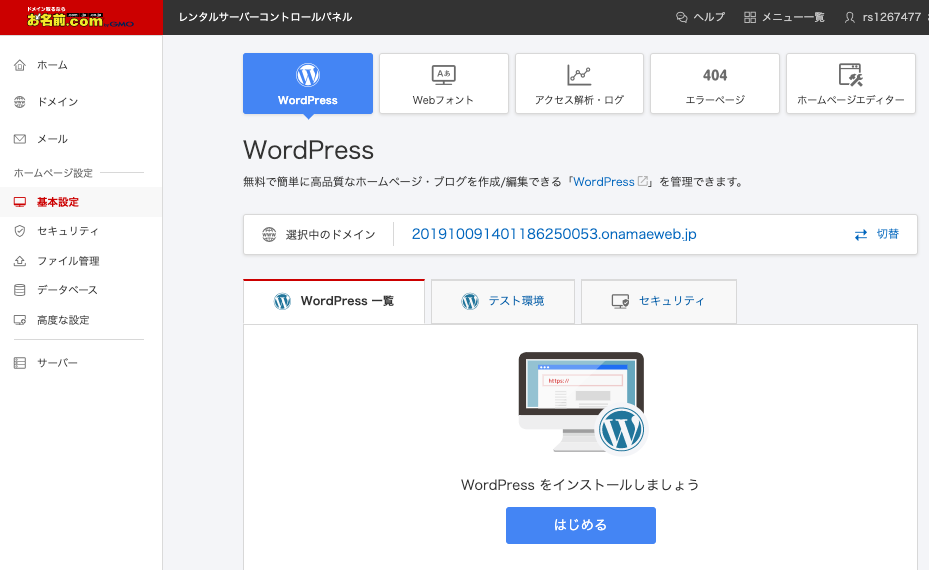
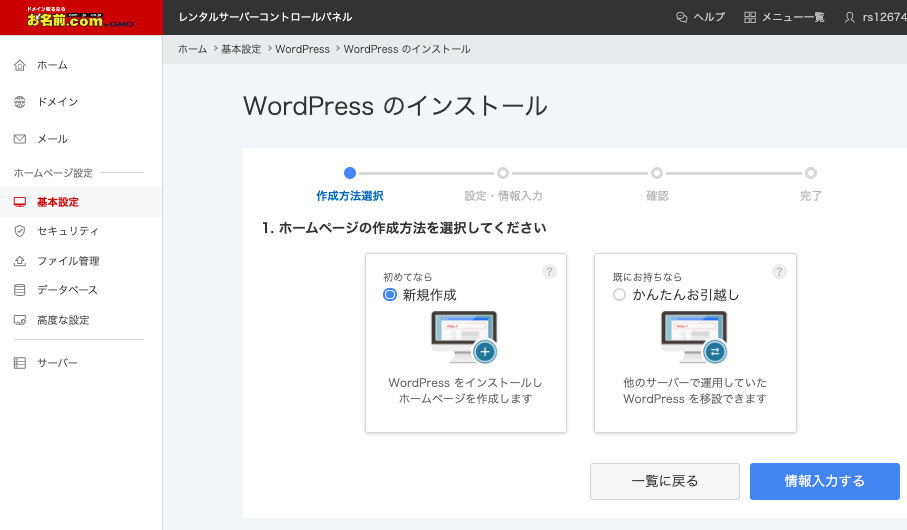
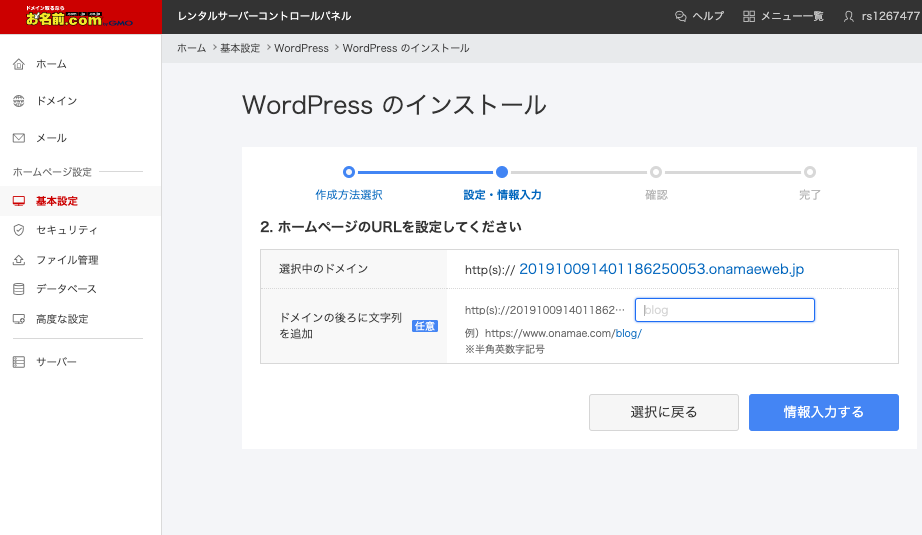
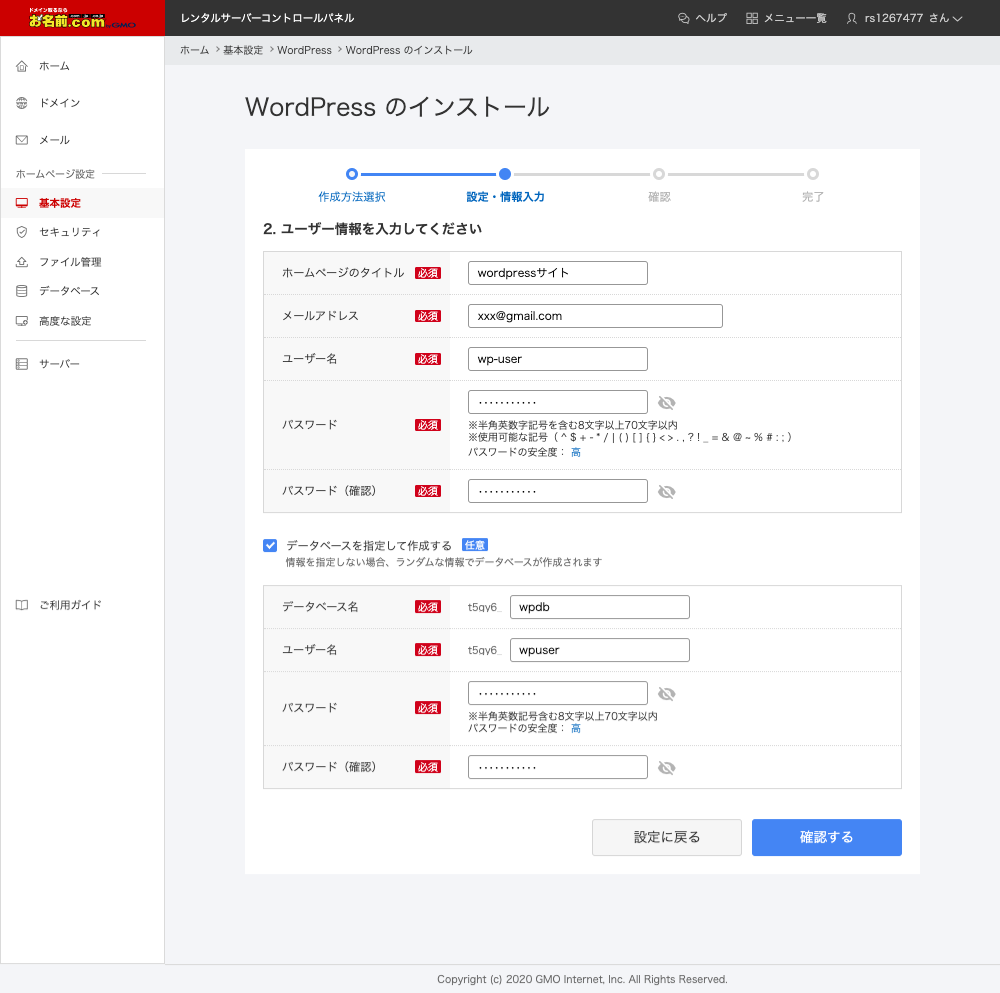
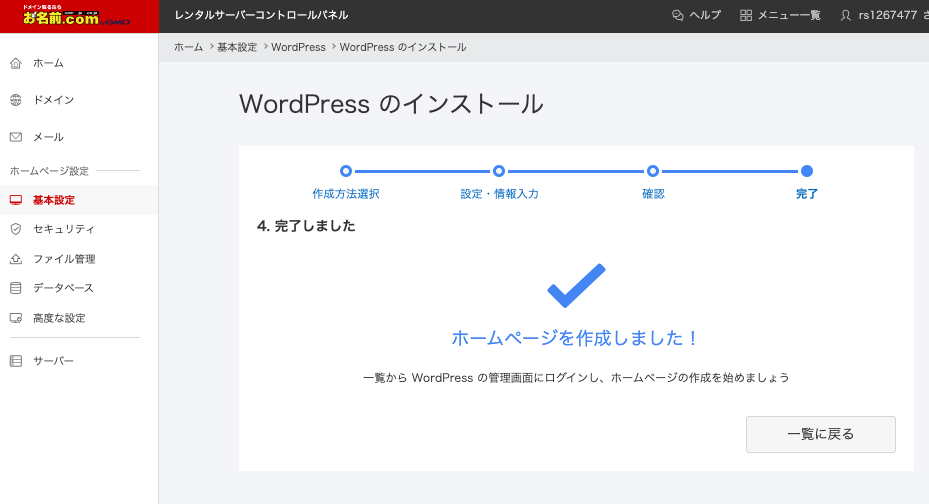
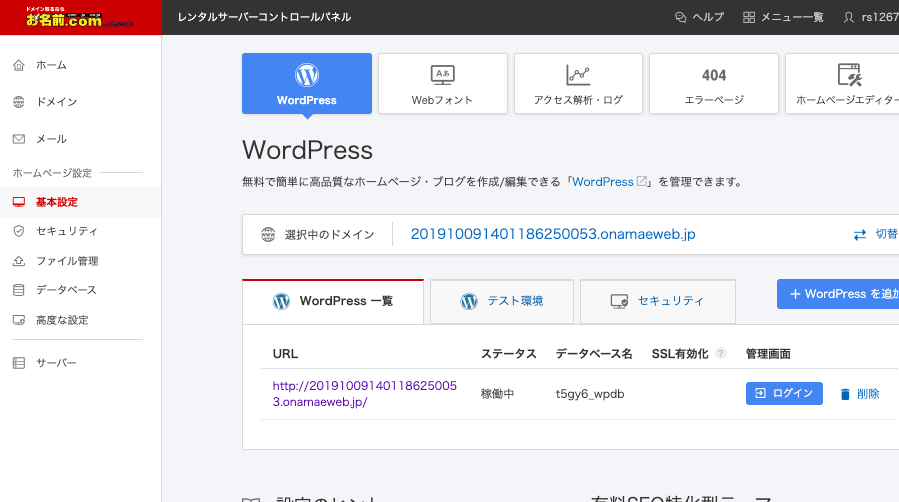
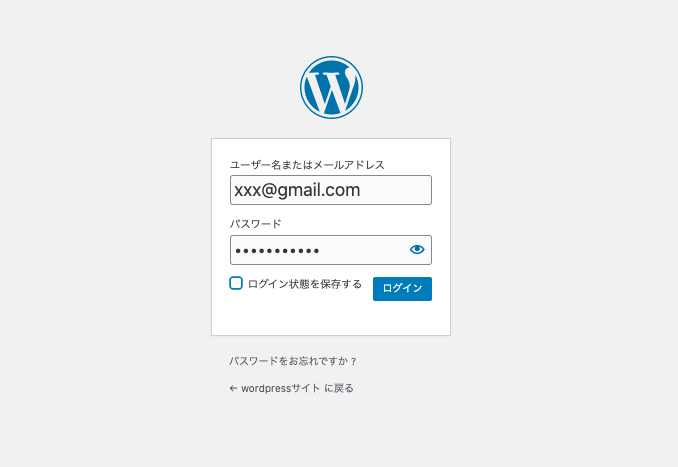
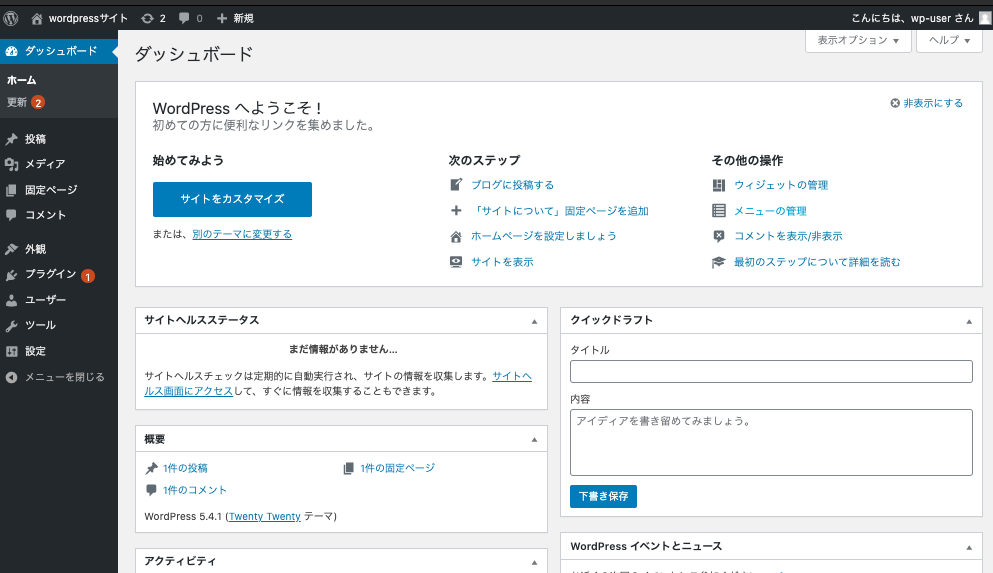
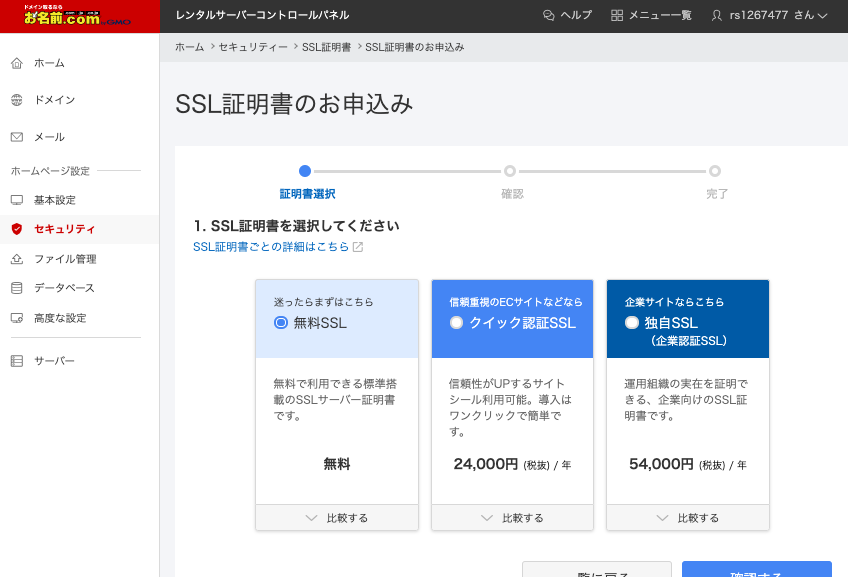
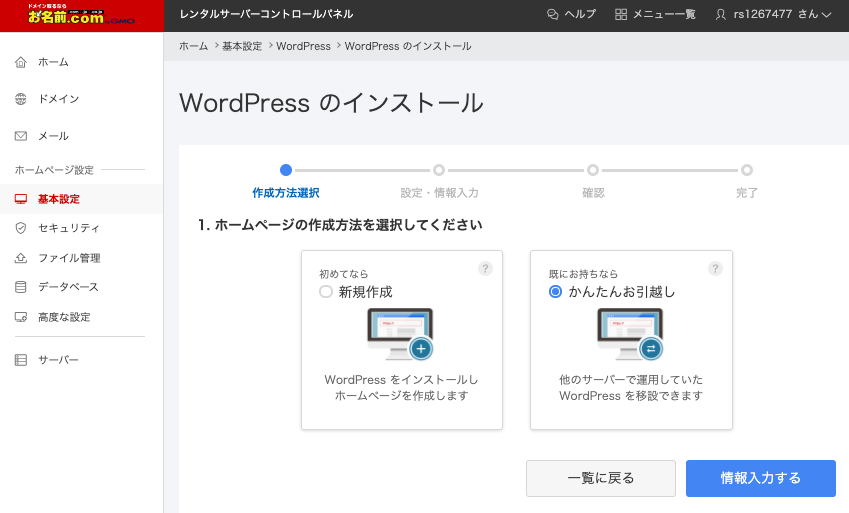
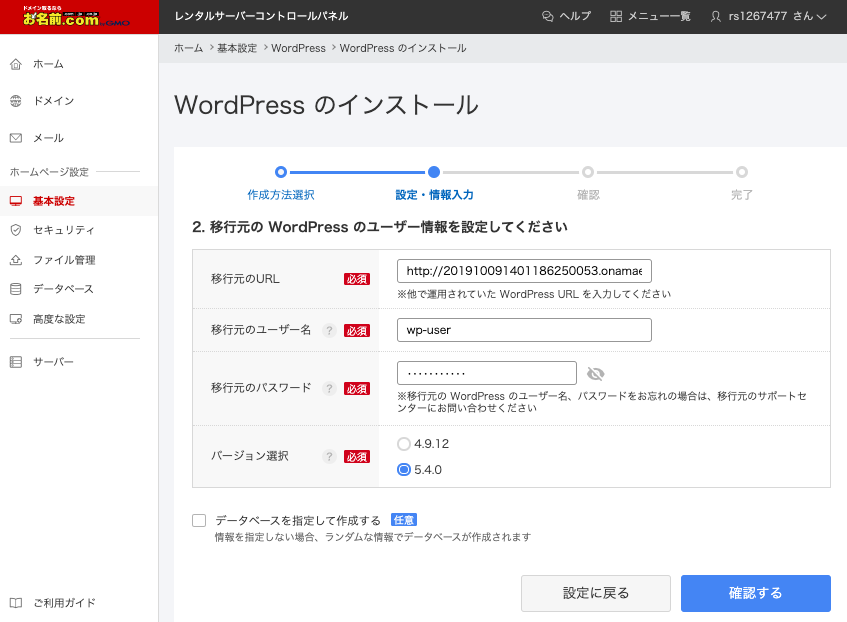
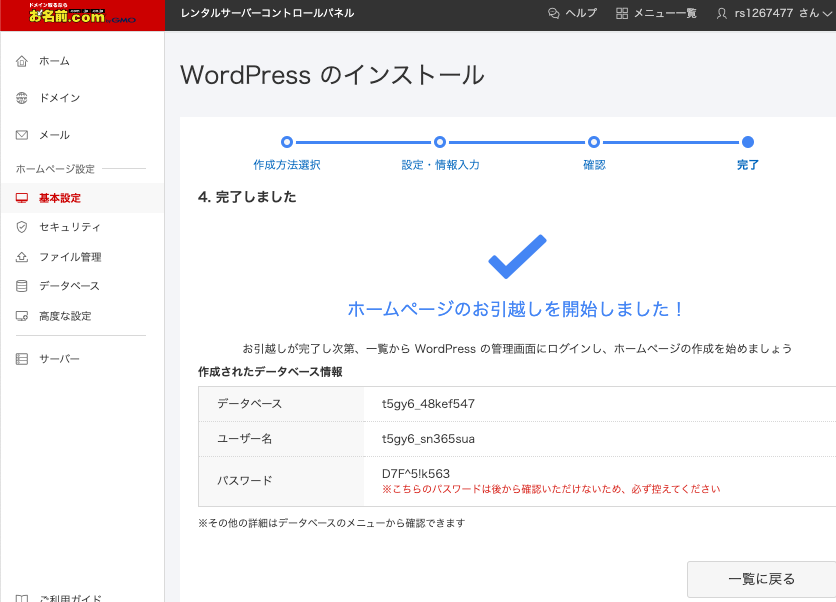
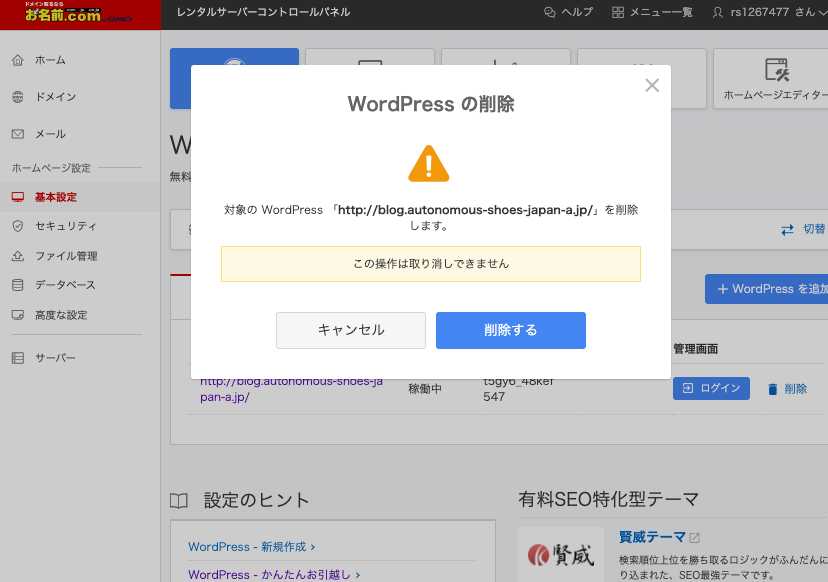
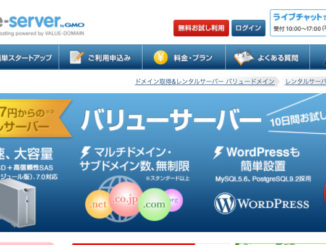


Leave a Reply