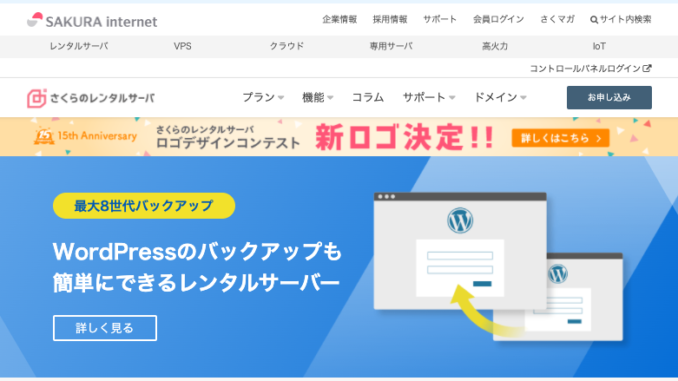
「さくらのレンタルサーバー」というと、個人のWordpressサイトやブログを運営する人から、企業の事業サイトにまで広く使われる有名なレンタルサーバーです。
さくらのレンタルサーバーは、1996年から運用開始され、実に20年以上の長い歴史を誇り、サーバー利用件数は45万件以上と、認知度・人気とともに、実績あるサービスです。
料金プランにもよりますが、最安で月額131円から利用可能で、格安料金でサーバーを利用できます。
また、人気のWordpress(ワードプレス)のCMSツールが簡単にインストールして使える料金プランは月額524円から。サーバー容量は100GBで、中小規模のサイトであれば十分運用可能です。
多くのユーザに使われているさくらのレンタルサーバーですが、今回は人気のWordpressについて、実際にサーバー契約をしてサイト制作までを検証しました。
WordPressのインストール、ドメイン・SSLの設定を通じたサイトの公開や、関連する機能(アンインストール、FTPファイルマネージャー、高速化機能など)について詳しく解説します。
■目次 1. さくらサーバーの料金プランとWordpress機能 2. WordPressサイトの独自ドメインをさくらサーバーに登録 3. ドメインのSSL証明書発行・セキュリティ設定 4. WordPressの簡単インストールの使い方・設定 5. WordPressの使い方・ダッシュボードのメニュー 6. WordPressサイトをさくらサーバーへ移行する方法 7. WordPressのアンインストール・サイト削除の方法 8. WordPressサイトの高速化の機能の使い方
さくらインターネット・サーバーの料金プランとWordpress機能
さくらのレンタルサーバーは、機能の異なりで6種類の料金プランがあります。
WordPress・無料SSLなどの重要な機能が使えるスタンダードプランが、月額524円〜で利用可能です。
Wordpressインストール・サイト運用を考えているユーザーの多くは、このプラン以上を検討すると良いと思います。
最安料金のライトプランは、月額131円ですが、このプランではデータベース(SQL)の利用ができず、SQLiteのデータベースのみ利用可能となっています。
また、Wordpressを簡単にインストールできる機能はありません。
もし、ライトプランでSQLiteを利用してWordpressサイトを運用する場合、ユーザー自身でWordpressファイル・データベースをインストールし、さくらのレンタルサーバーにアップロードし、設定を行う必要があります。
手間がかかりますし、サーバーの容量も少なく、あまりこの方法を行うユーザーはいないとは思います。
下記がそれぞれの料金プランと、主な機能の一覧です。
| 機能スペック | ライト | スタンダード | プレミアム | ビジネス | ビジネスプロ | マネージド |
|---|---|---|---|---|---|---|
| 月額料金 | ✕(年一括のみ) | 524円 | 1,571円 | 2,619円 | 4,714円 | 13,200円~ |
| ディスク容量 | 10GB | 100GB | 200GB | 300GB | 500GB | HDD700GB SSD360GB |
| WordPress | ✕ | ◯ | ◯ | ◯ | ◯ | ◯ |
| メール/電話サポート | ◯ | ◯ | ◯ | ◯ | ◯ | ◯ |
更に詳細な情報は、下記のさくらのレンタルサーバー公式サイトを参照して下さい。
■公式サイト: さくらのレンタルサーバー プラン比較
WordPressサイトの独自ドメインをさくらサーバーに登録
さくらのレンタルサーバーでWordpressをインストールする前に、まずはURLを決めるドメインの対応が必要です。
「xxx.com」などの形式で、通常は事業に関連する名称のドメインを取得し、サーバーに追加設定して、インストールをします。
「さくらのドメイン」という独自ドメインを取得・購入できるサービスもあるので、これから新規に独自ドメインを取得する場合は、それを利用するのが簡単ではあります。
(もちろん、「お名前ドットコム」など、別のドメイン取得サービスでも構いませんが、その場合はドメイン取得サービス側でDNSレコードの設定で、さくらのレンタルサーバーとの疎通設定が必要となり、若干手間が増えます。)
■公式サイト: さくらのドメイン
■初期ドメインも利用可能
さくらのレンタルサーバーに契約すると、「xxx.sakura.ne.jp」という非公式的な形式の「初期ドメイン」が無料で割り当てられます。
機能的には、もちろんこのドメインを利用してWordpressをインストールしてサイト制作もできます。
ただし、通常はサイト名や事業と関連する独自ドメインを取得し、サイトURLとします。
その方が、認知や信頼感としてもおすすめですし、法人事業であればメールアドレスも同じく独自ドメインを利用することが良いということもあります。
■サブドメインの追加も可能
取得済の独自ドメインは、「ドメインを新規追加」のメニューで、さくらのレンタルサーバーに追加設定できます。
また、独自ドメインに関連させて、「zzz.xxx.com」(例: blog.sakura.com)というような、サブドメインも追加できます。
サブドメインを追加して、Wordpressをインストールしてサイト制作も可能です。
ドメインのSSL証明書発行・セキュリティ設定
■常時SSL化・証明書発行の重要性
追加したドメインについては、もう一つWordpressインストール前にやっておきたいことがあります。
それは「SSL」という、現在では最早必須と行っても過言ではないセキュリティ設定です。
そもそもSSLとは?
SSLは「Secure Sockets Layer」の略で、ウェブサイトを閲覧するブラウザと、サーバー間のデータ通信を暗号化して、セキュリティ強化をする仕組みです。
サイト閲覧者の個人情報・ログイン情報(ID・パスワード)が不正取得されたり、改ざんされてしまうことを防ぎます。
もしSSL設定がされていないウェブサイトの場合、ブラウザ上で警告メッセージが出たり、そもそもアクセスが制限される可能性があります。
また、Googleなどの検索エンジンページの表示結果の優劣にも関係するため、現在ではSSLは必須です。
■無料でSSL証明書発行が可能
さくらのレンタルサーバーでは、他社レンタルサーバー同様、無料のSSL設定が可能です。
上記画面のように、サーバーのコントロールパネル(管理画面)で、「ドメイン/SSL」にて、対象ドメインに対して「SSL証明書登録」を実行できます。
■有料のセキュリティ強化版のSSLも利用可能
また、更にセキュリティ強化された有料のSSL証明書も、さくらのレンタルサーバーで利用可能です。
ユーザーの個人情報などを扱うECサイトなど、セキュリティ強化の必要性が高い場合、検討すると良いと思います。
さくらサーバー・Wordpressの簡単インストールの使い方・設定
上記のように、ドメイン追加設定とSSL対応ができたら、いよいよWordpressのインストールを進めていきます。
WordPressでサイトを制作するには、ファイルとデータベースが必要で、それぞれの作成・インストールを以降で実施していきます。
1. WordPressのデータベースを作成
まず最初に、「データベース新規作成」のメニューから、Wordpressのデータベースを作成します。
WordPressのデータベースには、ブログ記事の文章などのデータや、サイトの定義情報など、様々なデータが格納されます。
データベース名を任意の文字列を指定入力し、バージョン(1択)・文字コードを選択して、「作成する」をクリックすれば、Wordpressのデータベースが作成されます。
※通常、「文字コード」の指定は、標準的な「UTF-8」で問題ないです。
2. WordPressクイックインストール
さくらのレンタルサーバーでWordpressをインストールする場合、「クイックインストール」の機能で迅速に簡単にインストールできます。
「クイックインストール」のメニュー画面で、Wordpressの「新規追加」を選択します。
そして上記画面で、それぞれの項目を入力・選択して、「作成する」をクリックするだけで、Wordpressのインストールができます。
■バージョン
インストールするWordpressのバージョンが表示されています。
ほぼ最新のバージョンに近いものがインストールされるように、さくらのレンタルサーバー運営側で対応されているようです。
最新バージョンで無い場合でも、Wordpressインストール後に、管理画面で最新バージョンにアップデートできますので、問題はないです。
■インストールURL
このWordpressインストール先のURLには、登録済の独自ドメイン・サブドメイン、もしくは初期ドメインを選択します。
ここで選択するドメインURLでWordpressサイトが作成されます。
なお、ここでは「サブディレクトリにインストールする」という選択肢もあります。
これをチェックすることで、ドメイン以降にディレクトリを指定して、Wordpressをインストールすることが可能です。
その場合、ウェブサイトのURLも同様に、ディレクトリが設けられます。
ドメイン直下にWordpressをインストール可能
サブディレクトリではなく、ドメイン直下にWordpressをインストールすることも、もちろん可能ですし、通常はそのようにサイトURLを定義したいケースが多いはずです。
その場合は、この選択肢はチェックをしないようにします。
ただし、サブディレクトリにWordpressをインストールし、後からURLを変更することも可能です。
■マルチドメイン運用・複数Wordpressのインストール
複数のWordpressをインストールし、複数ドメイン・サイトを運用する「マルチドメイン」の運用をする場合、インストール先をサブディレクトリ指定した方が、管理がしやすいと思います。
そうすれば、FTP・ファイルマネージャーでサーバー内の複数Wordpressを、フォルダ(ディレクトリ)で割り振られた状態で管理できます。
■利用データベース / データベースパスワード
作成済のWordpress用のデータベースを選択し、指定したパスワードを入力して下さい。
もしくは、この画面で新規にデータベースを作成することもできます。
■テーブルの接頭語
インストールするWordpressのデータベースが持つ、それぞれのテーブル名の頭に付ける文字列を指定します。
初期値が表示されていて、そのままインストールを進めることは可能です。
もし、複数のWordpress・データベースをインストールする予定で、分かりやすいようにしたい場合などは、サイト固有の名称などをここでも用いると良いと思います。
3. WordPressのダッシュボード(管理画面)ログインと各種設定
WordPressのインストールが完了すると、管理画面の上記の画面に遷移します。
ここで、インストールされたWordpressの情報(管理画面URL、インストール先)を確認できます。
WordPressログイン情報の入力
WordPress管理画面URLをクリックすると、上記のWordpress定番の開始画面に遷移します。
ここで、サイト名・ログイン情報を入力します。
■サイトのタイトル
Wordpressで利用する「テーマ」ファイルによって異なりますが、多くの場合はここで指定する名称が、サイトのヘッダー部分に表示されます。
(htmlのh1やh2タグとなります。)
■ユーザー名・パスワード
Wordpressのダッシュボード(管理画面)にログインする際に求められる、ログイン情報です。
■メールアドレス
Wordpressからの通知先メールアドレスです。
ログインIDとしても利用できます。
■検索エンジンでの表示
Wordpressサイトが、Googleなどの検索エンジンに結果表示されるかを制御します。
html的には、”rel=”noindex” というタグが挿入されます。
これにより、Googleにインデックス(検索結果に表示させる登録)をさせない制御ができます。
もし、ある程度サイト制作をしてから検索エンジンの結果画面に表示したい場合は、これにチェックします。
なお、後でWordpressのダッシュボード(管理画面)からチェックを外す必要があります。
WordPressの使い方・ダッシュボードのメニュー
上記の流れでログイン関連情報を入力し終わると、上記のようなログイン画面に遷移します。
前段で入力したユーザ名・パスワードで、Wordpressのダッシュボード(管理画面)にログインすることができます。
■Wordpressメニュー・サイトの制作
こちらがWordpressのダッシュボードです。ここでブログ記事作成や、サイトのデザイン・コンテンツ配置などを調整できます。
基本的なメニュー・機能内容としては、下記のようになっています。
| WordPressメニュー | 操作内容・詳細 |
|---|---|
| 投稿 | ブログ記事などを作成できます。記事にはカテゴリ・タグの設定も可能で、同カテゴリ・タグの記事をまとめた一覧ページも作成できます。 |
| メディア | 画像・PDFなどの各種データファイルをアップロード・管理できます。 |
| 固定ページ | 投稿と似た画面ですが、主には問合せページ・企業情報などの固定的な情報ページの作成をします。 |
| コメント | ブログ記事に寄せられるコメントを閲覧・承認・削除などの管理ができます。 |
| 外観 | WordPressサイトの主にデザイン面(メニュー・サイドバー・フッターなど)の編集ができます。 |
| プラグイン | WordPressに公式登録されている、外付け機能を検索・インストールしたり、不要になったプラグインの削除ができます。 |
| ユーザー | 管理者や他の共同ユーザーのアカウント・プロフィールの登録・削除・編集ができます。 |
| ツール/設定 | WordPressサイトの日付やURLの形式、言語設定などの管理ができます。 |
■WordpressサイトのURL変更の方法
WordPressをインストールしたディレクトリとは異なるサイトのURLに変更したい場合、下記の手順で対応できます。
※ドメイン配下に特定のディレクトリを設けでWordpressをインストールした後に、ドメイン直下をサイトトップのURLに変更するケースとして、解説します。
①Wordpressダッシュボードで、「設定」>「一般」メニューで、「サイトアドレス」を変更 ②ファイルマネージャーで、"index.php" と ".htaccess" のファイルを、1つ上のフォルダ階層へコピー ③index.phpの中身を変更 - 変更前: require( dirname( __FILE__ ) . '/wp-blog-header.php' ); - 変更後: require( dirname( __FILE__ ) . '/XXX/wp-blog-header.php' ); ④.htaccessの中身を変更 (その1) 変更前: RewriteBase /XXX/ 変更後: RewriteBase / ⑤.htaccessの中身を変更 (その2) 変更前: RewriteRule . /XXX/index.php [L] 変更後: RewriteRule . /index.php [L] ※XXXは例です。 WordPressファイルをインストールしているフォルダ名に置き換えて下さい。
※下記のページが、画面コピーと一緒に分かりやすく解説されていますので、参考にできると思います。
サブディレクトリにインストールしたWordPressをルートディレクトリ表示に変更(さくらインターネット編)
■FTP・ファイルマネージャーでWordpressファイルを編集する
さくらのレンタルサーバーでは、「ファイルマネージャー」の画面機能が提供され、インストールしたWordpressファイルを管理できます。
また、このファイルマネージャーではなく、他のFTPツール(FileZillaなど)を利用することも可能で、そのためのFTPアカウントもあります。
コントロールパネルで、「サーバ情報」>「FTP設定情報」のメニューから、FTPサーバ・アカウントの情報を閲覧できます。
WordPressサイトをさくらインターネットのサーバーへ移行する方法
さくらのレンタルサーバーでは、他社レンタルサーバーで管理している既存のWordpressサイトを移行サポートしてくれるようなサービスや機能は提供していません。
ユーザー自身で、既存のWordpressのデータベースとファイルをコピーして、新たにさくらのレンタルサーバーにアップする必要があります。
下記のさくらインターネット公式サイトにある、サイト移行の方法がサポートページとしてありますので、参考にできます。
【お引越し】他社サービスからのお引っ越し
WordPressのアンインストール・サイト削除の方法
インストールしたWordpressをアンインストール・サイト削除したい場合、管理画面から「アンインストール」が可能です。
インストール済のパッケージ(Wordpressなど)一覧画面で、「アンインストール」をクリックします。
ただし、このアンインストールではWordpressファイルは削除されますが、データベースは別途削除が必要です。
「データベース」のメニューから「phpMyAdminログイン」を実施し、データベース・テーブルを物理的に削除して下さい。
WordPressサイトの高速化の機能の使い方
WordPressサイトを運営していると、様々な要因で表示スピードが低下することがよくあります。
よくある原因としては、下記のような事象があります。
・画像ファイルが重い
・アドセンス広告が多い
・プラグイン機能が重い
上記が主な原因の場合、画像圧縮、表示コンテンツ、広告、プラグインを調整することで、高速化が図れます。
一方で、そもそもレンタルサーバーのプラン・機能的制限が要因で、サーバーのパフォーマンスに優劣が出ることもあります。
その場合、共有サーバーではなく、一台丸ごとレンタルする料金プランにするなど、プラン変更での高速化対応も有り得ます。
また、Wordpressを動かすPHPのバージョンをアップデートすることで、実行パフォーマンスが改善されることもあります。
上記コントロールパネル画面のように、PHPバージョンを更新することが可能です。
「モジュール版PHP」への更新が、サイトのパフォーマンス改善に良いと記載がありますので、そういった機能利用によって高速化を図るのも一つです。
さくらのレンタルサーバーと、Wordpressにおすすめのレンタルサーバー比較
下記のページでは、さくらのレンタルサーバーや、他社のおすすめレンタルサーバーについて、wordpresインストール機能・料金・パフォーマンス・カスタマーサポートなど、様々な指標で検証レビュー評価し、比較ランキング化しています。
これからWordpressサイトを運用する場合で、レンタルサーバー選びをしている方は是非参考にしてみましょう。
■さくらインターネット・レンタルサーバーの評判レビュー ■WordPressにおすすめ!レンタルサーバー比較ランキング
- 【海外フリーランス】SEO・デジタルマーケターの筆者の場合: 仕事内容・案件の取り方・報酬収入まで公開 - 2020年6月26日
- WordPressにおすすめのレンタルサーバー比較ランキング: 料金・速度・機能・サポートで比較 - 2020年6月11日
- 【さくらインターネット・サーバー WordPress】インストール・ドメインSSL・使い方を解説 - 2020年6月9日
ロゴ-3.png)
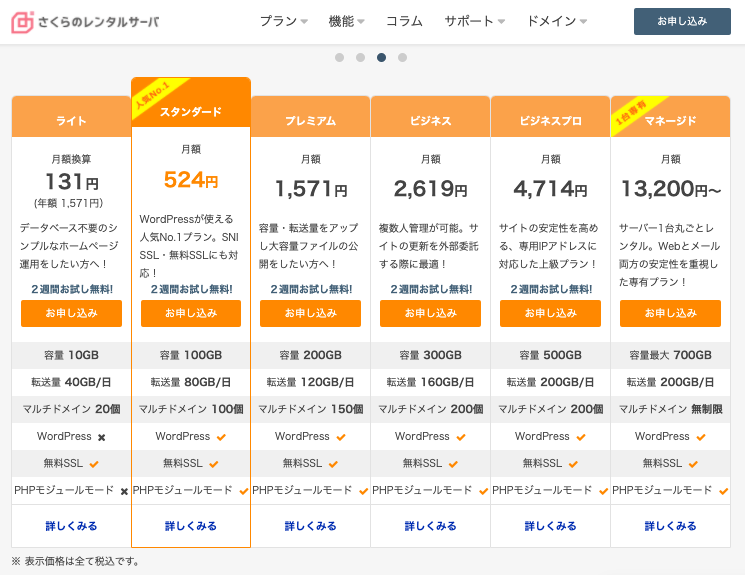

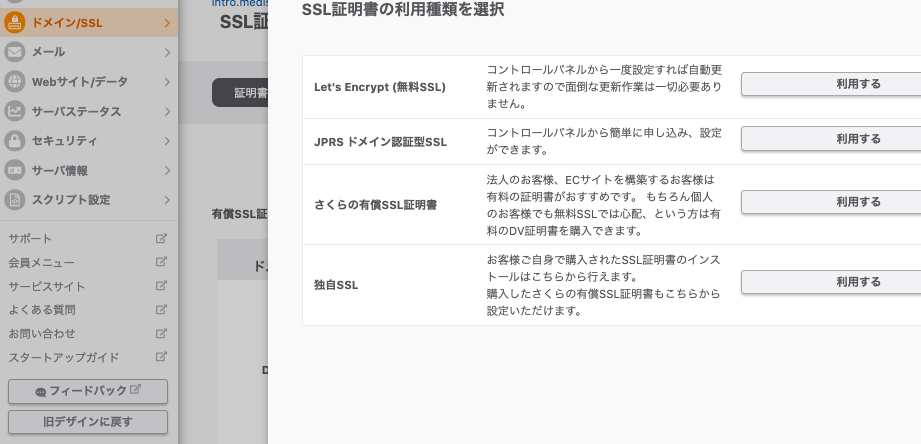
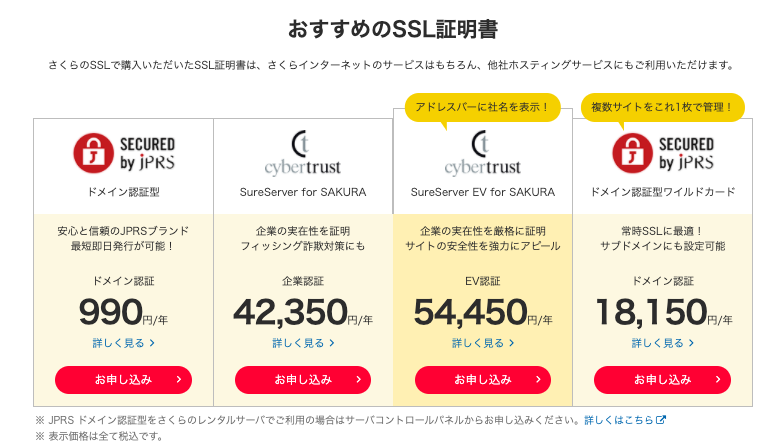
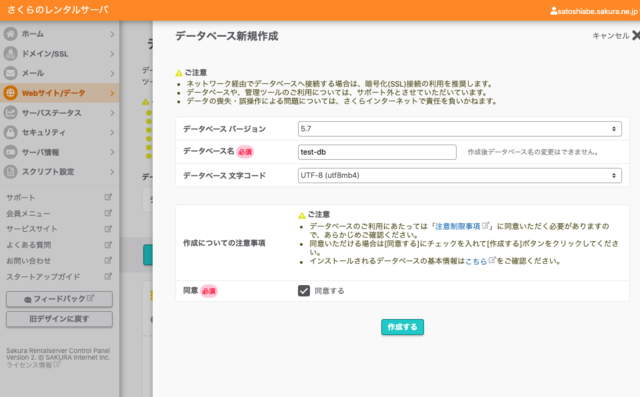

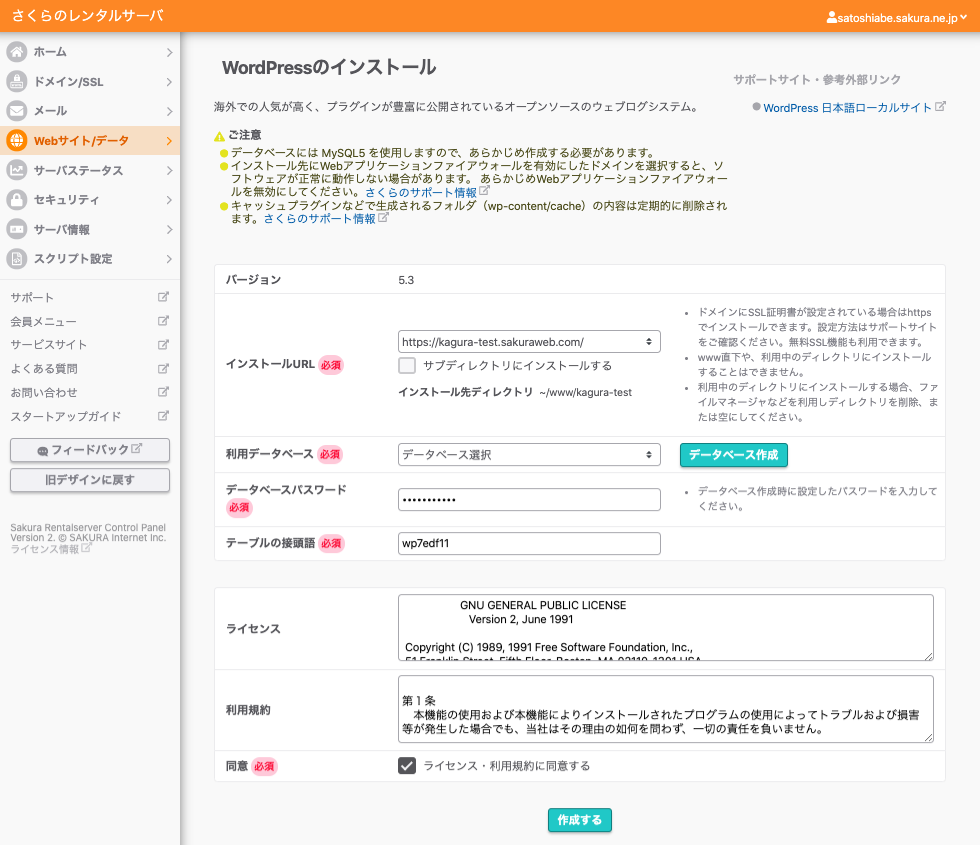
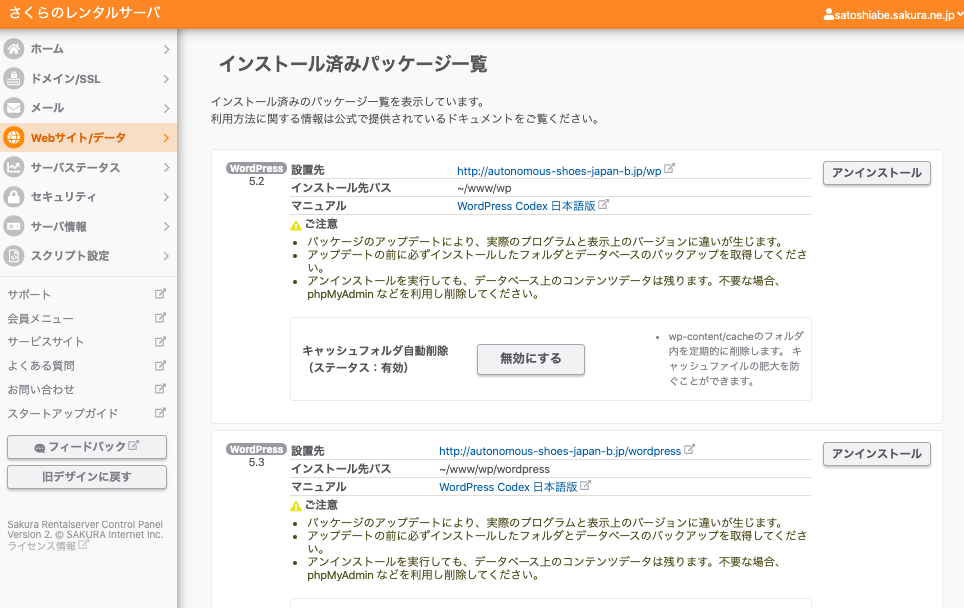
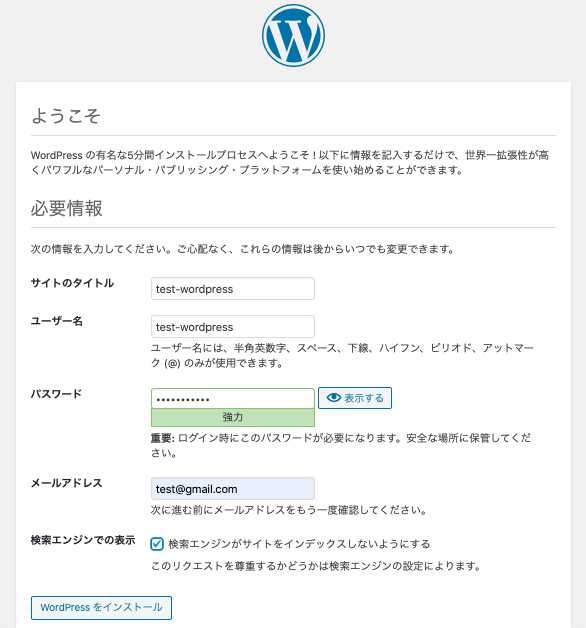
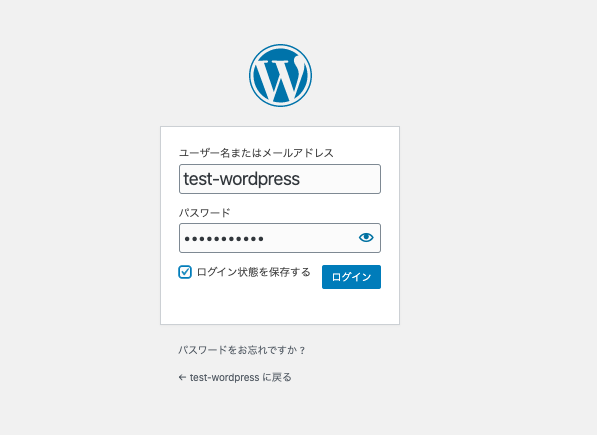
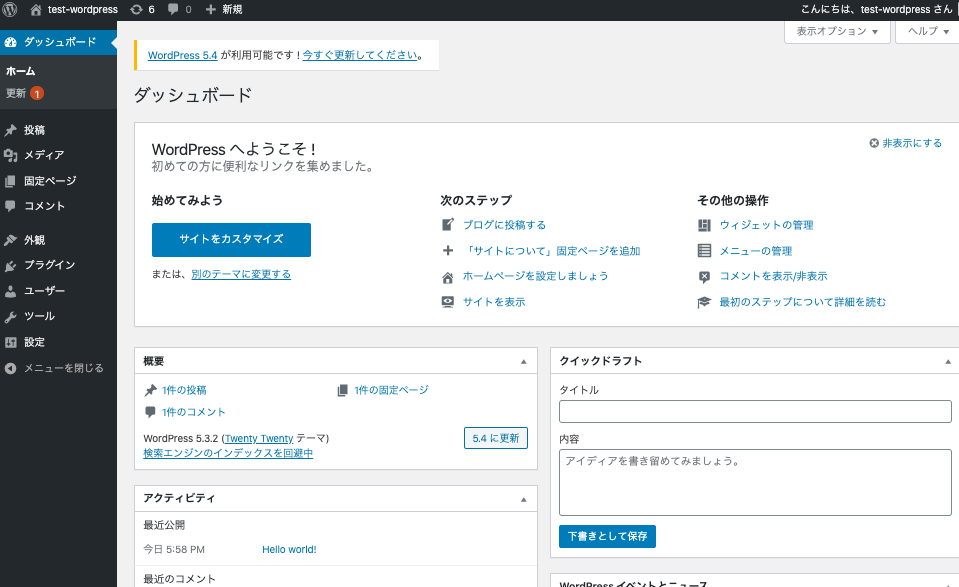
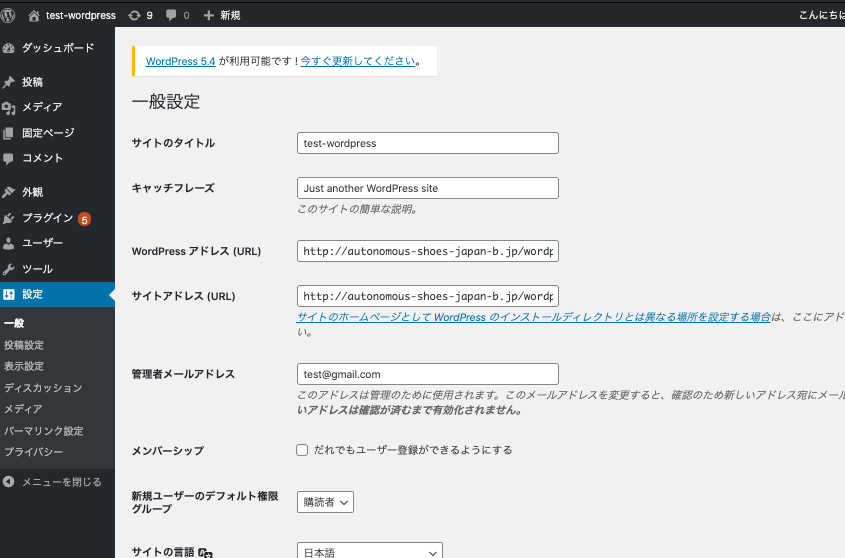
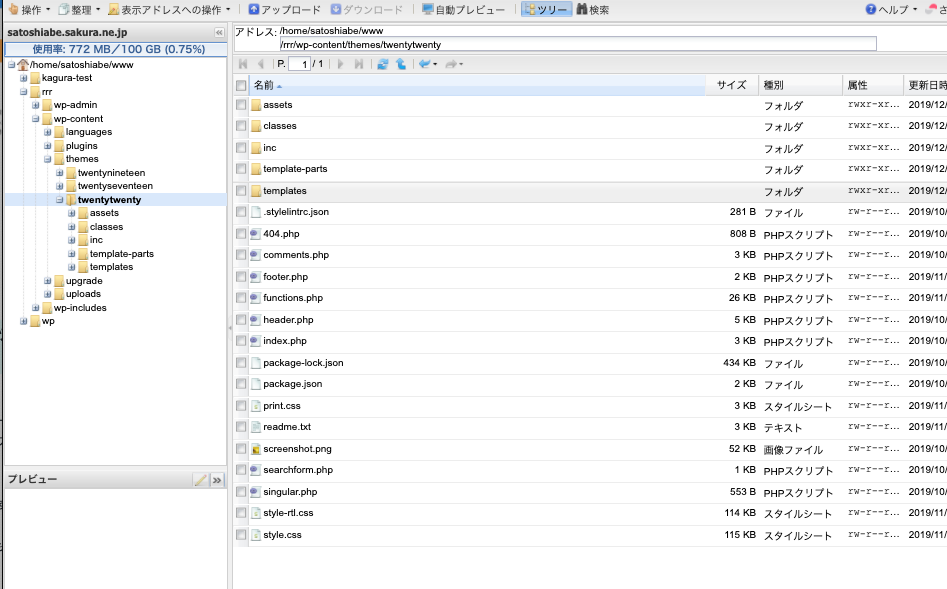
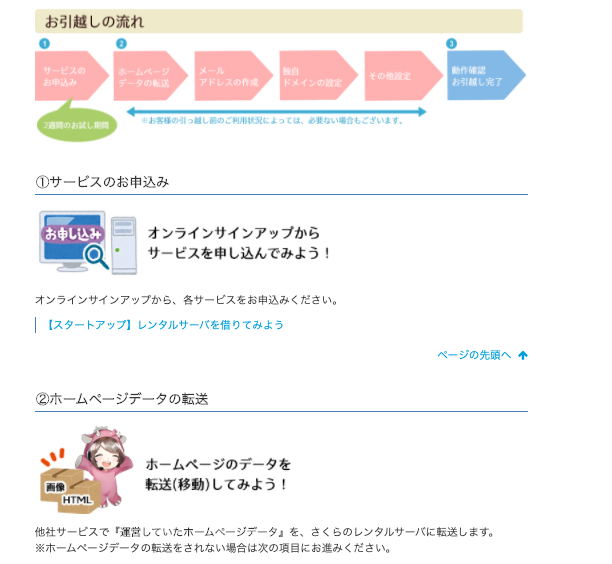
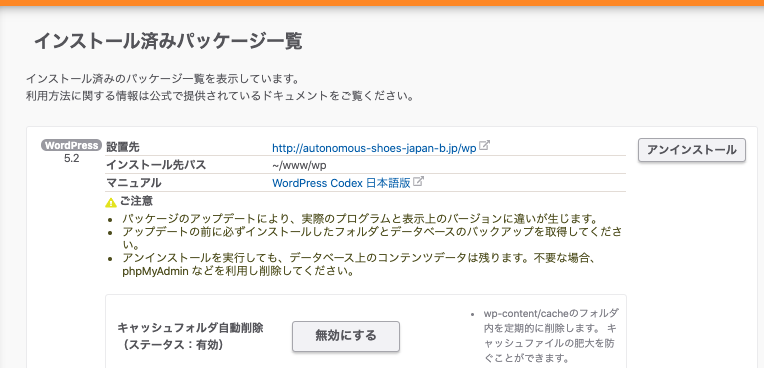
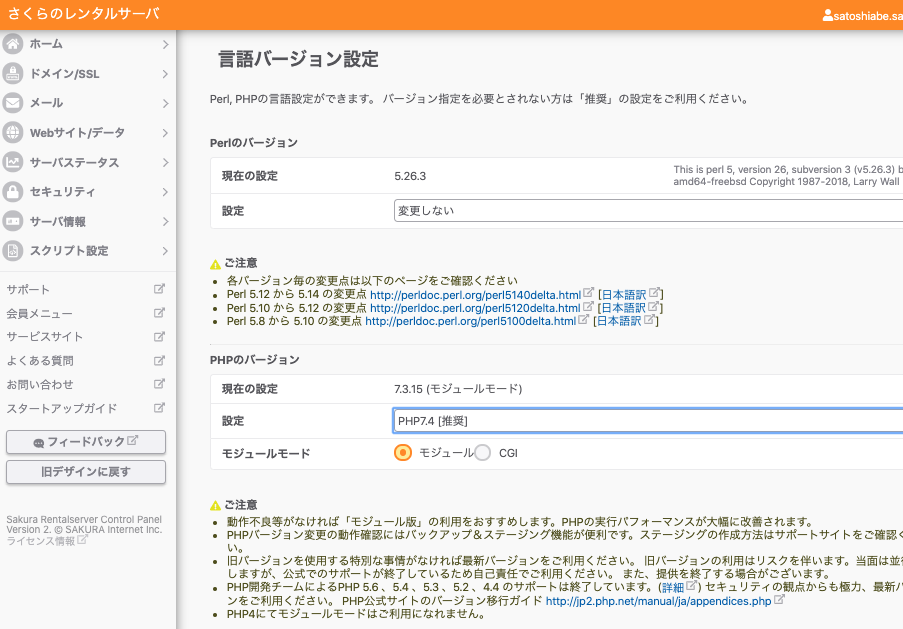
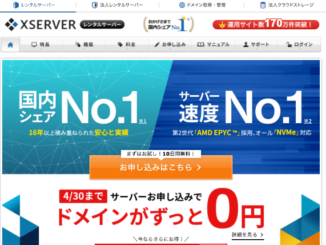
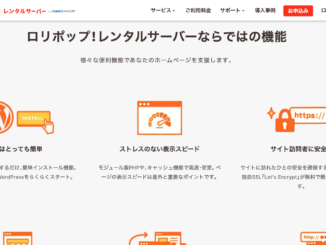
評判・レビュー-326x245.jpg)
Leave a Reply