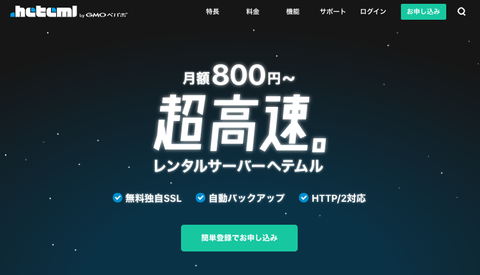
GMOペパボが展開する「ヘテムル」のレンタルサーバーは、高速を売りにしていて、大容量のスペックも提供しています。
人気のWordpress(ワードプレス)を使うにも便利なインストール機能があり、無料SSL証明書などセキュリティ機能も充実しています。
ここでは、ヘテムルでWordpressを使うにあたって、簡単インストールの方法・各種設定・サーバー機能の使い方を解説します。
■公式サイト: ヘテムル(heteml)・レンタルサーバー
ヘテムルでWordpressを簡単インストールする方法
1. ドメイン設定:独自ドメイン・サブドメイン
ヘテムルだけでなくどのレンタルサーバーでも同様ですが、Wordpressをインストールするにあたり、まずはURLを決めるドメインが必要です。
ドメインは、任意に取得する独自ドメインを追加するか、サブドメインを作成することで、それらをWordpressに利用できます。
もしくは、あまりケースは少ないかもしれませんが、ヘテムルで予め割り振られて与えられる、初期ドメインでもWordpressサイト制作は可能ではあります。
(~.heteml.net の形式の非公式的な見た目のドメインです。)
■複数のWordpressをインストールする場合
上記の画面で、取得済の複数のドメインと、派生して作成するサブドメインを追加できます。
また、それぞれのドメインに対して、以降の手順でWordpressをドメインの数だけ複数インストールできます。
2. 無料SSL証明書・サイトのhttps設定
WordPressをインストールしてサイト運営する独自ドメイン・サブドメインは、SSLの設定をすることをおすすめします。
ドメインメニューから「設定変更」のコマンドを選択し、「無料独自SSLを設定する」にチェックを入れるだけで、ドメインにSSLが反映されます。
無料SSLは、他社レンタルサーバーでも頻繁に使われる、「let’s encrypt」を利用できます。
■SSL証明書とは
SSLは「Secure Sockets Layer」の略で、ウェブ上の通信を暗号化して安全性を保つ仕組みです。
ウェブブラウザとウェブサーバー間の通信を暗号化し、個人情報・ログイン情報の不正取得、改ざんを防ぎ、セキュリティ強化します。
なお、SSL対応していないサイトでは、セキュリティが十分ではない旨の警告メッセージがブラウザで表示されたり、アクセスが制限されてしまうことがあります。
更に、Googleなどの検索エンジン表示順位が上位になりにくくなる可能性もあり、最早SSL設定は必須と言えます。
3. ドメインへのDNSレコード設定
ヘテムルはドメイン取得サービスは提供していません。
そのため、他サービスで独自ドメインを取得して、そのドメインをヘテムルのサーバーに追加する必要があります。
また、ドメインサービス側でも、DNSレコード(Aレコード)としてヘテムルのIPアドレスを追加することで、ドメインとサーバーの間が疎通します。
設定するDNSレコードの値は、ヘテムルの管理画面の「アカウント情報」で、「ロードバランサーIPアドレス」を参照します。
4. WordPress簡単インストールを実行
ドメインとSSLの設定が済んだら、いざWordpressをインストールしましょう。
まずは管理画面で「簡単インストール」・「Wordpress」を選びます。
そして、下記を入力・選択するだけで、Wordpressのインストールを開始できます。
| 入力事項 | 内容 |
|---|---|
| インストール先URL | 追加済の独自ドメイン・サブドメイン、もしくは初期ドメインを選択。 |
| データベース | 既に自分で作成したDBがあれば選択。基本的に「自動作成」で良いです。 |
| サイトのタイトル | WordPressサイトの名称を入力します。(Wordpressテーマにもよりますが、多くの場合、ページのヘッダーに表示されます。) |
| ユーザー名/パスワード | WordPressのダッシュボードへのログインID・パスワードを入力します。 |
| プライバシー | チェックするとGoogleなどの検索結果に非表示になります。後でダッシュボードから変更できます。 |
5. WordPressのダッシュボード(管理画面)にログイン
「インストール」ボタンを押してから少し待つと、インストールが完了します。
この画面に、これから作成・運用するWordpressのダッシュボード(管理画面)へのログインURLが表示されます。
ドメインURL + wp-login.php という決まった形式です。
こちらはWordpressユーザーであれば共通したデザインの、ダッシュボードへのログイン画面です。
ここで、Wordpressインストールの処理時に入力・決定した、ユーザー名とパスワードを入力すれば、ログインできます。
こちらも、Wordpressユーザーにとって共通したデザインの、ダッシュボード(管理画面)です。
大まかには下記のようなメニューがあり、使い方ができます。
| WordPressメニュー | 使い方・内容 |
|---|---|
| 投稿 | ブログ記事などを執筆できます。カテゴリー・タグを記事に設定し、複数記事をまとめたページも作成できます。 |
| メディア | 画像・PDF・音声ファイルなどをアップロードできます。ブログ記事に入れるのも可能。 |
| 固定ページ | ブログ記事と似た見た目ですが、主には問合せページ・会社概要などの固定的な情報を表示させるページを作成できます。 |
| コメント | ブログ記事などへの読者のコメントを表示・削除するなどの管理ができます。 |
| 外観 | サイトのデザイン・表示項目・メニューなどを作り込むことができます。 |
| プラグイン | WordPressに公式に登録された、外付け機能をインストールしたり、バージョンアップしたり管理ができます。 |
| ユーザー | ログインしている自分自身や、共同制作者などのユーザーアカウントを登録・編集できます。 |
| ツール/設定 | サイトの仕様(日付やURL形式、言語の切替えなど)を編集できます。 |
WordPressサイトを他社サーバーから移設・移行する方法
他社レンタルサーバーで既に運営しているWordpressサイトを、ヘテムルのレンタルサーバーに移すための独自の機能はありません。
一部の他社レンタルサーバーではそのような機能もあります。(有名なロリポップのレンタルサーバーなど)
その機能では、WordpressサイトのURLとログイン情報を入力すれば、そっくりそのまま既存サイトを、新規レンタルサーバーに移行できて非常に便利です。
ヘテムルではそのような機能はありませんが、もちろんマニュアル的に対応が可能です。
Wordpressサイトを構成するファイルとデータベースをダウンロードして、FTPを使ってアップロードすれば、移行することができます。
なお、他のレンタルサーバーからヘテムルへの移行は、下記のマニュアルで手順を確認できます。
ヘテムル・Wordpressのアンインストール・削除方法
インストールしたWordpressをアンインストールしたい場合は、「ドメイン」メニューからURLの削除を行うことで、対応できます。
上記の処理で、Wordpressサイトを構成するファイル類が全て削除されます。
これでサイトへのアクセスができなくなり、実質的にはWordpressのアンインストール・サイト削除をした状態になります。
ただし、Wordpressの主にブログ記事などを保持するデータベースは別途削除が必要です。
データベースのメニュー画面にて、対象のデータベースを選んで「削除」をクリックします。
これで、ファイルとデータベース、両方の面から完全にWordpressのアンインストールが完了です。
WordPressにおすすめのレンタルサーバー比較ランキング
こちらのページでは、ヘテムルのレンタルサーバーや他社のレンタルサーバーについて、Wordpress機能や特徴を比較しています。
料金・スペック・カスタマーサポート対応・速度/安定性パフォーマンスまで、各社のレンタルサーバーを検証しています。
これからWordpressサイトを制作・運営する際の、レンタルサーバー選定の参考にしましょう。
■WordPressが使える、レンタルサーバー比較・おすすめランキング ■ヘテムルのWordpress・レンタルサーバー評判レビュー
- 【海外フリーランス】SEO・デジタルマーケターの筆者の場合: 仕事内容・案件の取り方・報酬収入まで公開 - 2020年6月26日
- WordPressにおすすめのレンタルサーバー比較ランキング: 料金・速度・機能・サポートで比較 - 2020年6月11日
- 【さくらインターネット・サーバー WordPress】インストール・ドメインSSL・使い方を解説 - 2020年6月9日
ロゴ-3.png)
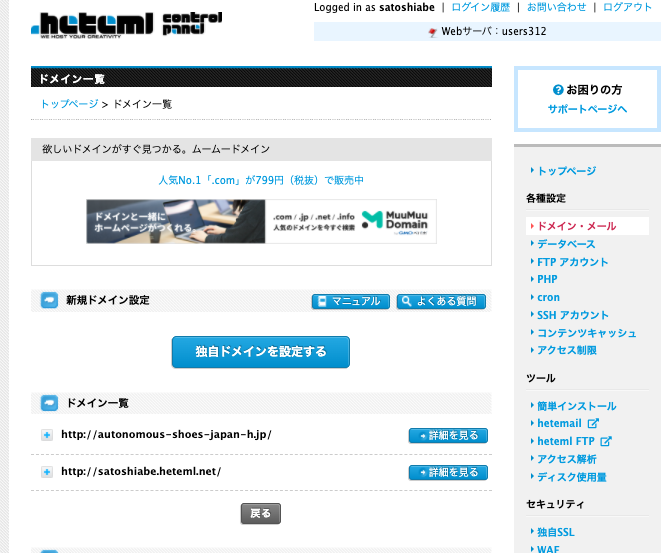

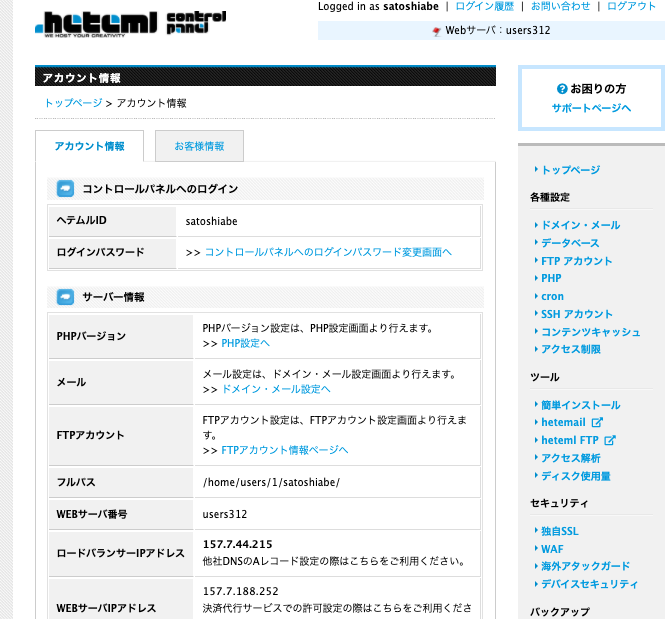
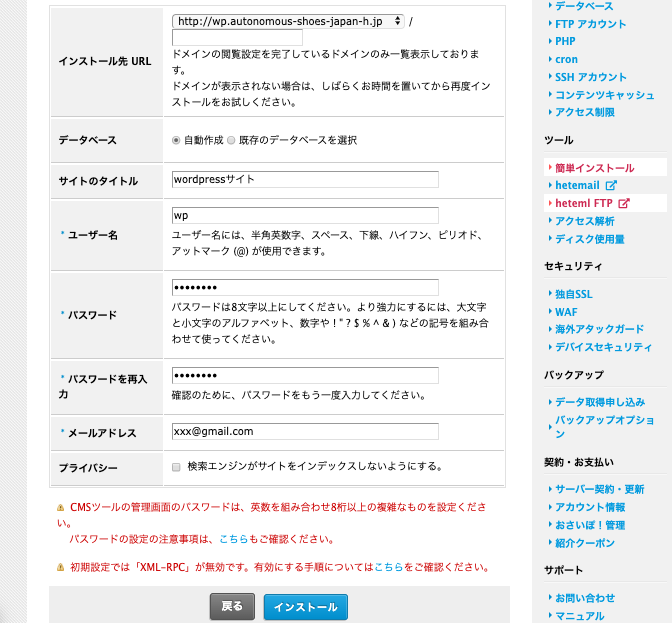
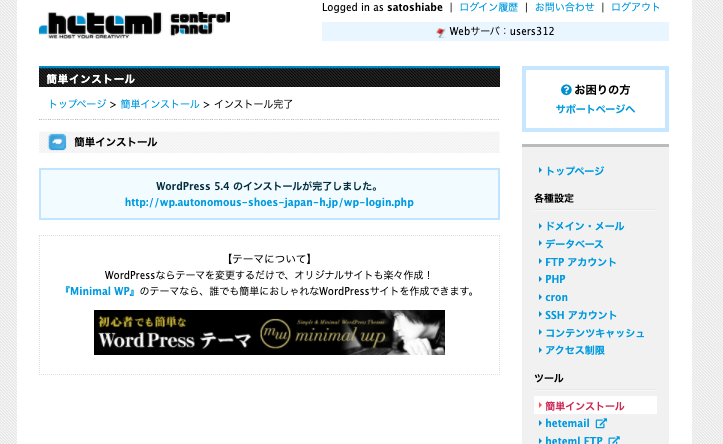
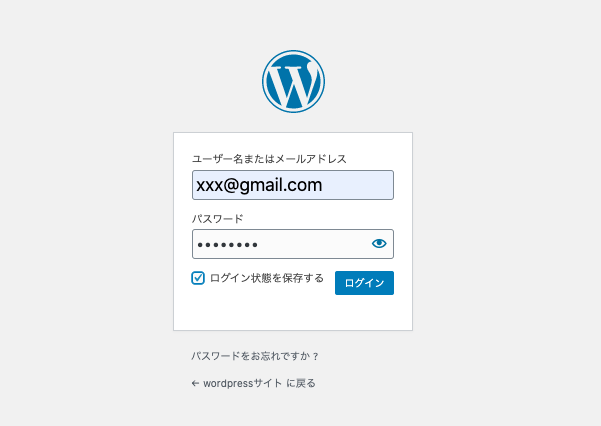
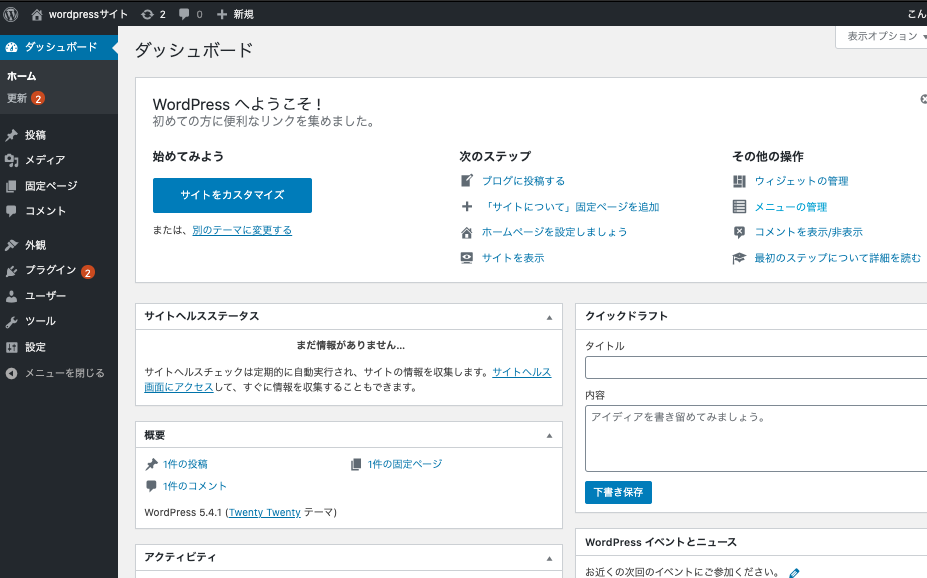
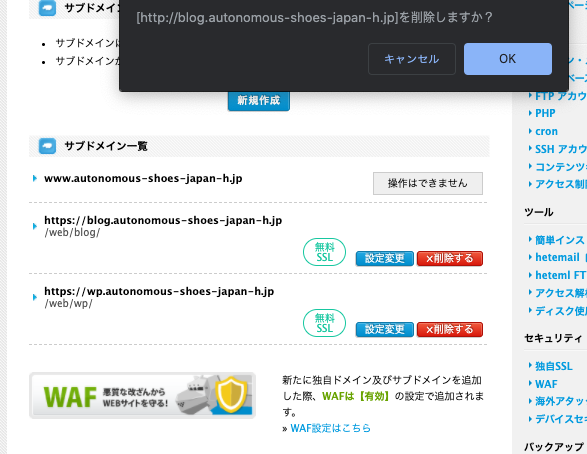


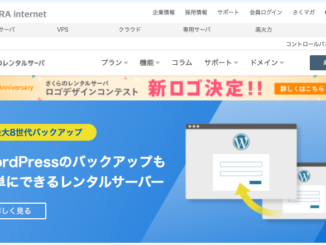
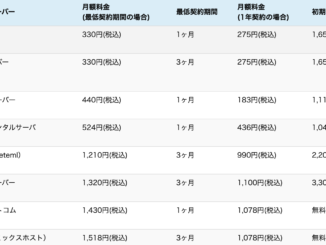
Leave a Reply